Windows print driver for WPL Label Printers (see below for full list of models). This driver is compatible with 32-bit and 64-bit versions of Windows 11, 10, 8, 7, Vista, XP, and Windows Server 2003, 2008, 2012, 2016. 2019
Click on the link below or copy the link to your web browser:
https://dl.waspbarcode.com/kb/printer/WaspPrintDriver2024.2.exe
NOTE: If this is a new computer and you have McAfee Live Safe installed, pause real time scan for at least 15 minutes to install the printer as McAfee will block the installation process.
Installing the printer
- Turn on the printer, wait for the status light to display green, then plug its USB cable into the PC. After Windows installs its USB Printing Support driver (seen in Devices and Printers under Unspecified), the printer is ready for driver installation.
- Run the downloaded file, which extracts the drivers and runs the DriverWizard. You will see references to Seagull Scientific, Inc., which is normal. Follow the prompts to upgrade an older driver, or install a new driver.
- If there is an older version of the driver installed, the DriverWizard can upgrade in place. Reboot the PC if prompted. After you log back in, it may prompt to reboot again; please do so. When you log in again, it should confirm removal of the old driver(s).
Calibrating the printer
After installing your printer it will need to be calibrated to the size of the labels. Follow the steps below to calibrate:
1. Download the Diag Tool from the link below then unzip the file:
https://dl.waspbarcode.com/kb/printer/DiagTool_v1.63.zip
2. Once you have unzipped the file, run the Diag Tool.
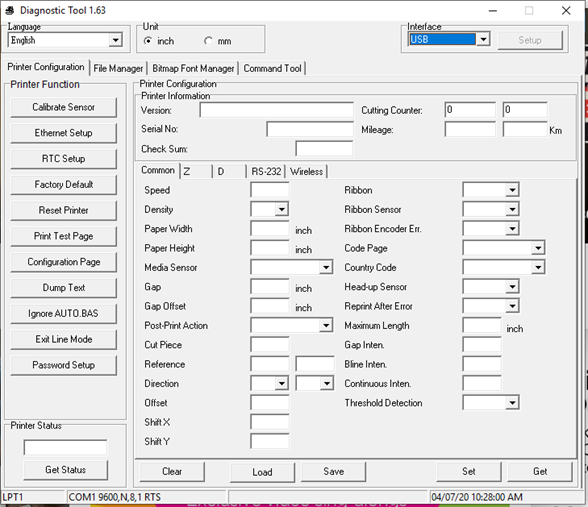
3. Click on the Get button in the bottom right corner. Don’t worry about the information that populates the boxes. If you are calibrating a network printer, change the interface box to Ethernet
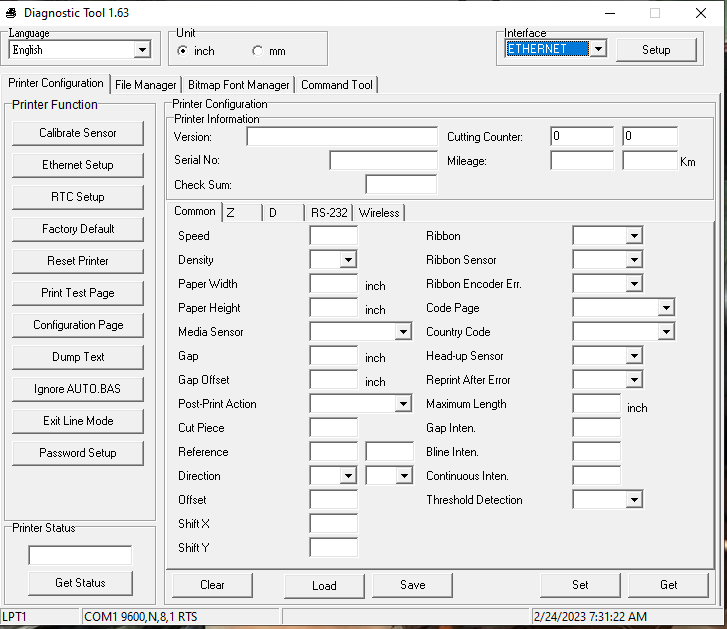
3a (Network) Click on Setup, you should see your printer listed. If not, click on Discover Device, if it's listed click on it to highlight, then exit.
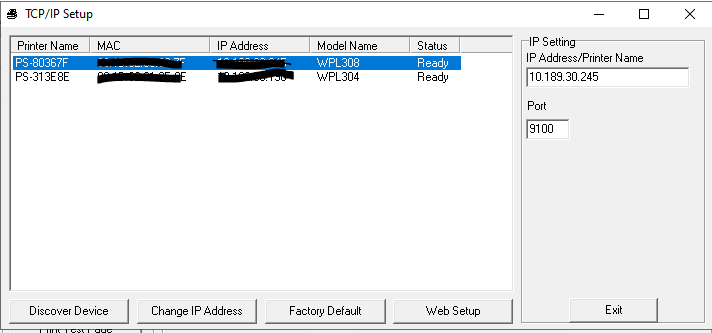
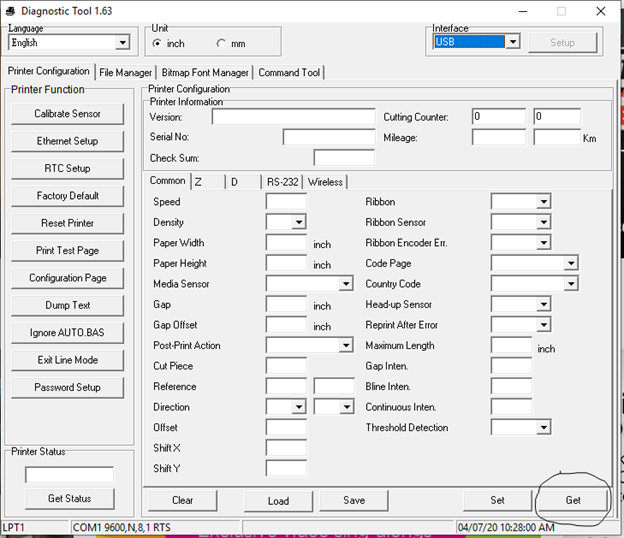
4. Click on the Calibrate Sensor button on the left.
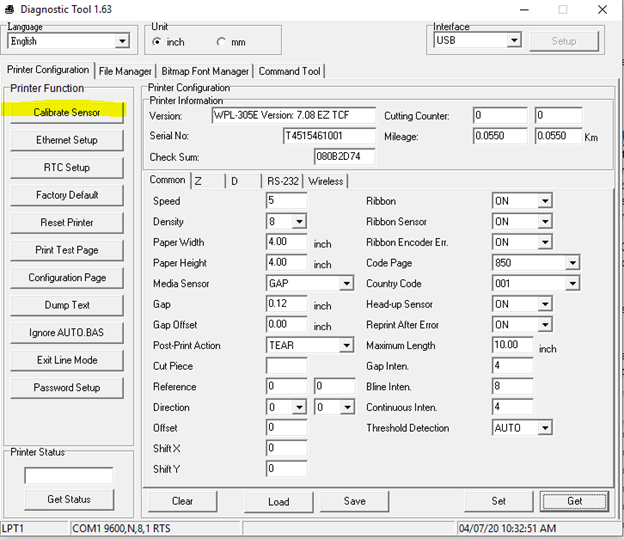
5. Click on the first Calibrate button at the bottom left:
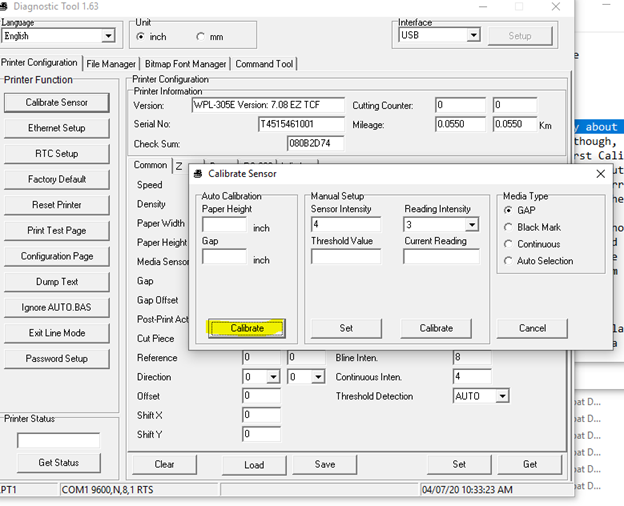
6. It should feed out 2 to 3 labels. Click on Get again. This time Look at Paper Width. By default it will be 4.00. Change this to match your label size.
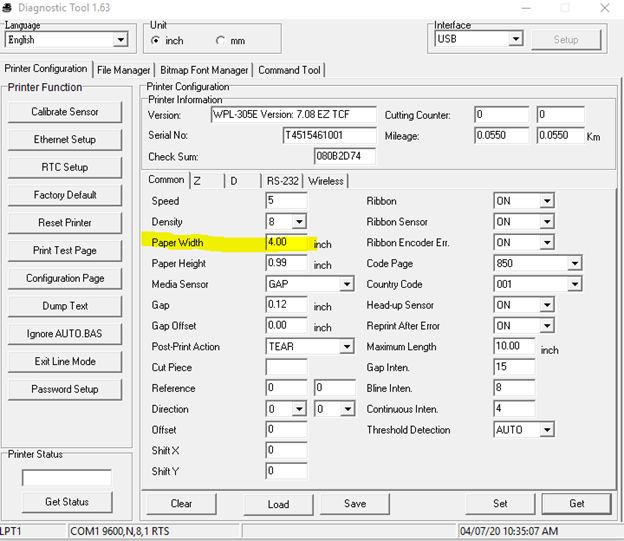
7. Change this to match your label
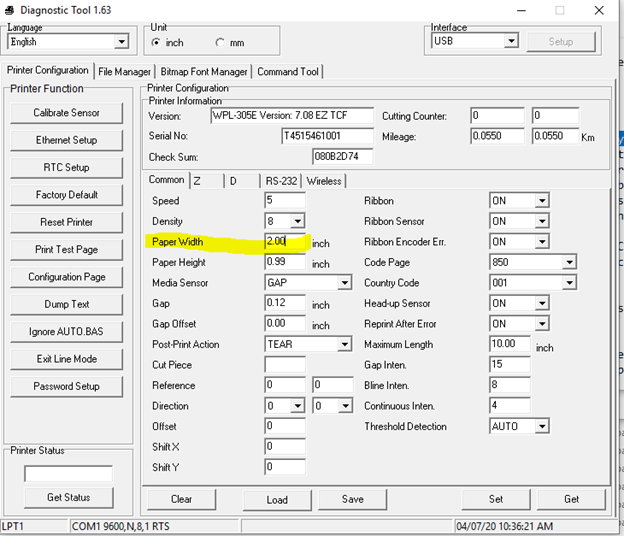
8. Click on Set in the bottom right.
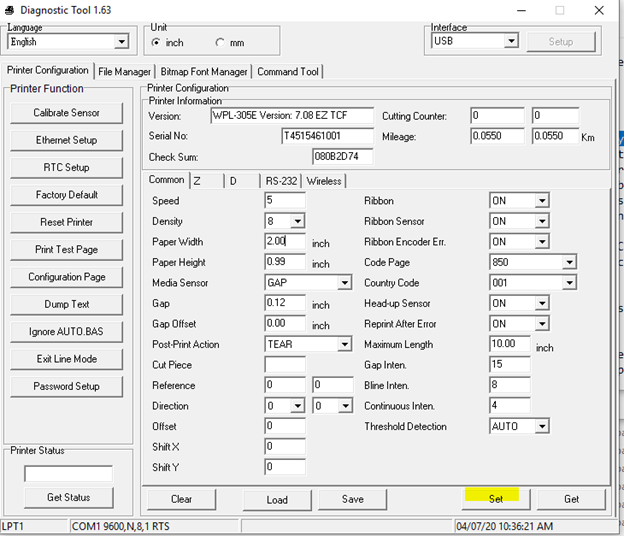
9. Click on Print Test Page on the left. It should print correctly on only a single label.

Changing driver settings
Once it has been calibrated you will need to set your driver size.
1. Open the Control Panel on your computer. (Do not use Windows Settings as this does not allow you to change the printer’s default settings.)
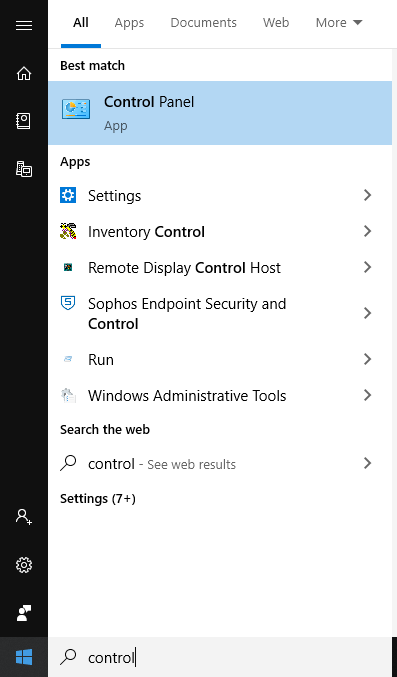
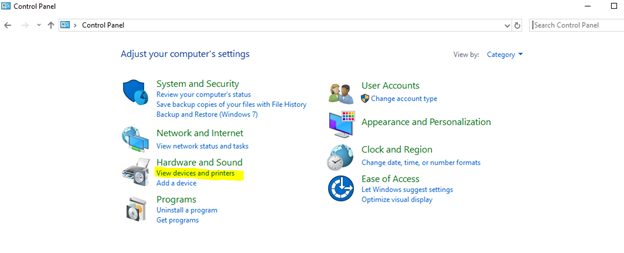
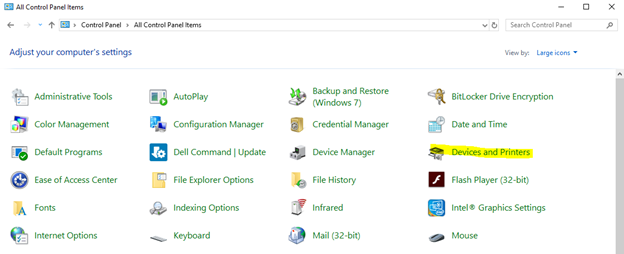
2. Find your printer and right click on the printer and choose Printer Properties (4th on the list)

3. Click on the Advanced tab at the top of the screen
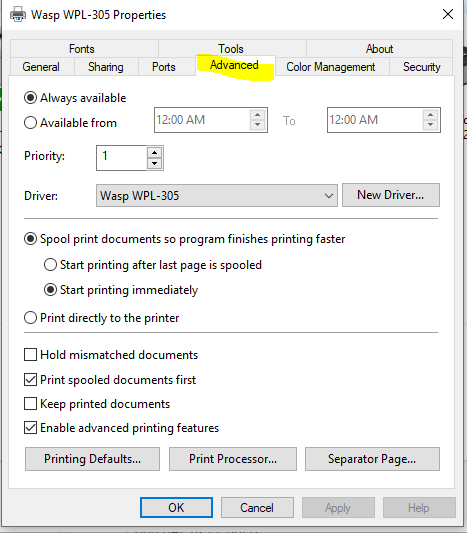
4. Click on Printing Defaults at the bottom of the screen
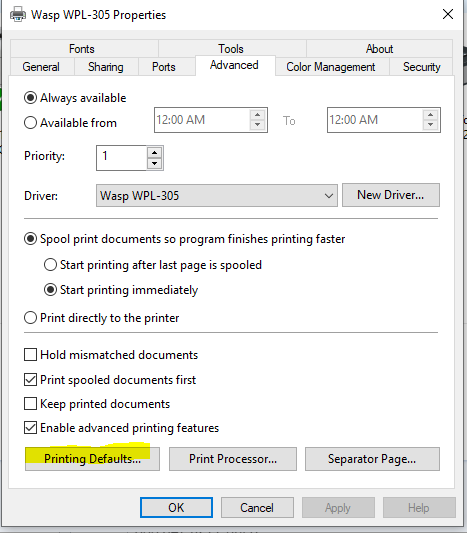
5. The first tab is Page Setup. Stock, the default is 4” x 6” click on the drop down box to change your label size.
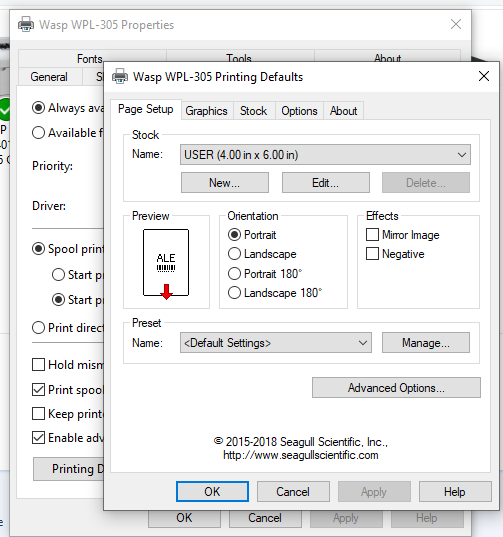
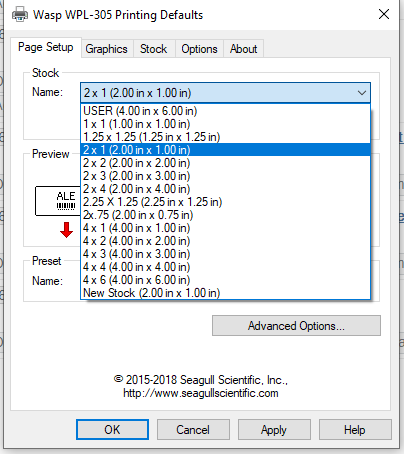
6. Once you have selected your label size click Apply, then OK. Click on the General tab and then click on Preferences.
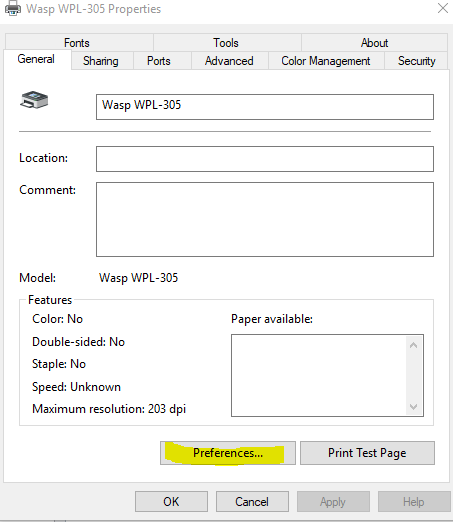
7. Make sure your label size is correct
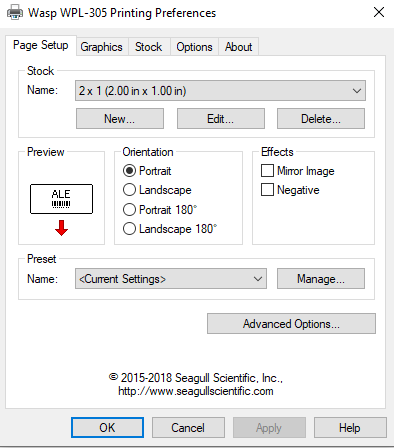
If it’s not correct, change it to the correct size and click Apply then OK. Once you click OK it will take you back to the General tab. Click on Print Test Page. It should print one label.
==============================================================================
Below is the full list of printers supported by this driver (sorted by number). All entries are for the standard 203 DPI print head, unless otherwise specified.
WPL4MB
WPL4ML
WHC25
WPL25
WPL-204
WPL-205
WPL206M, WPL206U
WPL-303
WPL304
WPL-305 (includes WPL305E)
WPL308
WPL308-300 (300 DPI print head)
WPL308-600 (600 DPI print head)
WPL406
WPL408
WPL-604
WPL-606
WPL-608
WPL-608-300 (300 DPI print head)
WPL-610
WPL-610-300 (300 DPI print head)
WPL612
WPL612-300 (300 DPI print head)
WPL612-600 (600 DPI print head)
WPL614
WPL614-300 (300 DPI print head)
WPL614-600 (600 DPI print head)
WPL614M
WPL618
WPL618-300 (300 DPI print head)
WPL618-600 (600 DPI print head)
WPL-644 (600 DPI print head for WPL608, WPL610, WPL612)



