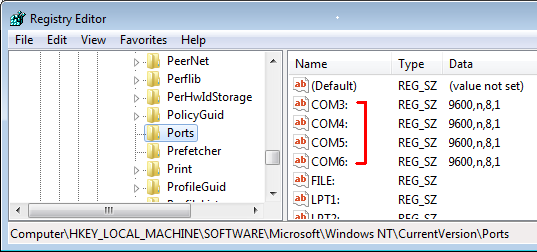If your PC application expects serial input, the WWS550i scanner can be set to use Bluetooth SPP mode (Serial Port Protocol).
If you need to enable Bluetooth SPP (Serial Port Protocol) for your WWS550i, you can do it by scanning barcodes from the scanner's Quick Start Guide or User Manual.
1. Factory Default
2. Bluetooth SPP (Bluetooth COM)
Start the pairing process in Windows.
Scanners with later firmware (1.04 and higher) will pair without a pairing code. For earlier firmware models (1.03 and earlier), select the option to "Enter the device's pairing code" and click Next, then enter 1234.
During the pairing process, Windows should give one or more notifications that will include the numbered COM port (for example, COM3) that it is assigning to the scanner. If you need to find or change this port number, this can be done through the Device Manager in Windows.
Info & Troubleshooting
- After pairing the scanner, when you open the COM port from the receiving application, the scanner should beep twice.
- If the scanner gives 3 beeps when scanning a barcode, this indicates there is no application listening on the COM port the scanner is using.
- During the scanner pairing process, if the listening application already has the COM port open that the scanner gets assigned to, the scanner pairing process will seem to work from Windows, but the scanner never actually sends data (it may give three beeps). Remove the scanner from Windows, close the application, pair again, then try the application again.
- Wasp's Serial-to-Keyboard program is a simple program that can be installed and used to test the serial connection. It accepts serial input, then sends it to the PC as if typed by a keyboard. It has a one-line "Last Scan" display field (screenshot below), and can be used in conjunction with a text editor such as Notepad to show scanned barcode data. It can be downloaded here:
https://dl.waspbarcode.com/kb/scanner/PCSerialWedgeInstall.zip
- Some programs will have trouble receiving data if the serial settings don't match in Device Manager and the receiving program. Here's an example of matching settings:
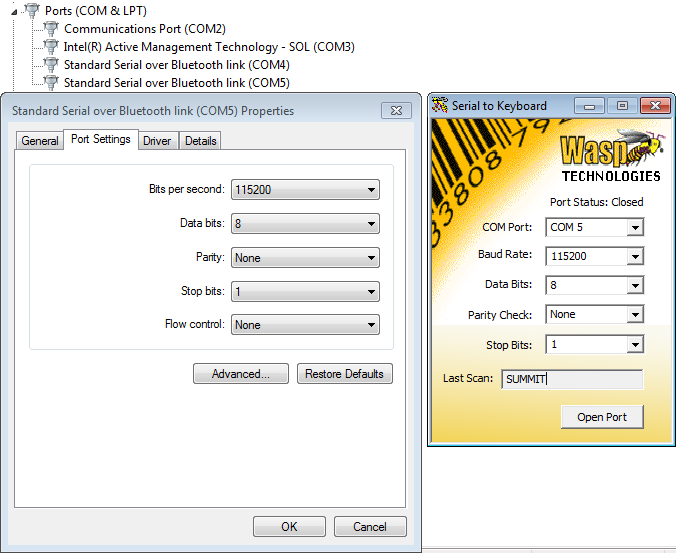
If you still encounter problems with getting an SPP mode scanner communicating to Windows, there are several registry settings that can be cleared. Remove the paired scanner, clear the registry entries, then try the pairing process again.
1. HKEY_LOCAL_MACHINE\SYSTEM\CurrentControlSet\Control\COM Name Arbiter\ComDB
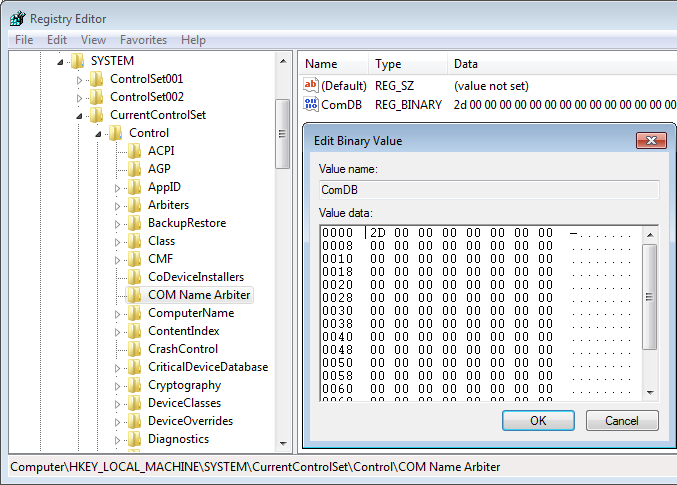
Delete any data in this field, as shown:
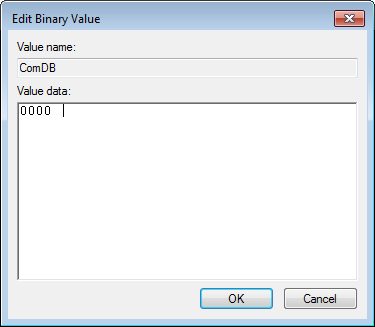
2. HKEY_LOCAL_MACHINE\HARDWARE\DEVICEMAP\SERIALCOMM
Delete any entries here. In the example below, you would delete \Device\Serial0 and \Device\Serial1.
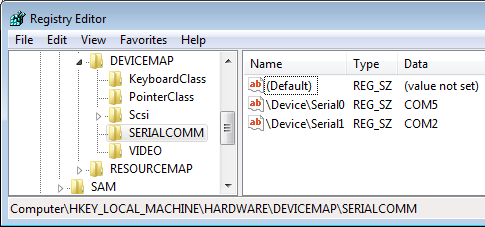
3. HKEY_LOCAL_MACHINE\SOFTWARE\Microsoft\Windows NT\CurrentVersion\Ports
Delete any entries starting with COM. In the example below, you would delete COM3 through COM6 (other entries in the list are different port types, so don't delete them).
Exception: If you know for sure that a specific port number is in use by something else on your system, you can leave it alone.