WWS500 Bluetooth pairing on Windows 7:
1. Right-click BlueTooth icon in SysTray/Notification Area, Add A Device
2. Scan the Set Connection barcode (revised or from Quick Start Guide)
3. When the Bluetooth keyboard shows up, right-click it, Properties.
4. Wait for Bluetooth Services to populate, then put a check in "Drivers for keyboard, mice, etc (HID)", then click OK.
5. You should see a balloon notification that Windows is installing device driver software. You may hear a beep from the WWS500.
6. When that completes, the WWS500 should now be paired.
7. If testing is desired, open an application that accepts text input (e.g. Notepad, MS Word), then scan a barcode. The value from the barcode should appear in that application, as if typed by a keyboard.
8. If the scanner gives 5 quick beeps, that means it is not paired successfully. Start menu, Devices and Printers. In the Devices section, find the Wasp Barcode Keyboard, right-click it and Remove. Go back to Step 1 to pair again. If it repeatedly won't pair, scan Factory Default from page 7 of the User Manual, then try again.
WWS500 Bluetooth pairing on Windows XP:
1. Right-click BlueTooth icon in SysTray/Notification Area, Add a Bluetooth Device. If icon is not in systray, Control Panel, Bluetooth Devices, Add button.
2. Squeeze the scanner's trigger to make sure it is awake. If it was asleep, it will wake up and beep. If it was already awake, it will emit a red scan line.
3. Scan the Set Connection barcode (revised or from Quick Start Guide)
4. Check the box "My device is set up and ready to be found." Click Next.
5. Scroll down if necessary to the section Peripherals (keyboards, mice, joysticks). Click the WWS500 HID to select it. Click Next.
6. Click the button "Don't use a passkey". Click Next.
7. When that completes, the WWS500 should now be paired. Click Finish.
8. If testing is desired, open an application that accepts text input (e.g. Notepad, MS Word), then scan a barcode. The value from the barcode should appear in that application, as if typed by a keyboard.
9. If the scanner gives 5 quick beeps, that means it is not paired successfully. Go back to Step 1 to pair again. If it repeatedly won't pair, scan Factory Default from page 7 of the User Manual, then try again.
WWS500 Bluetooth pairing on Windows 10, Windows 8, with phone/tablet/etc. or if Windows requires a PIN code. Page numbers are from the User Manual.
If using Win10, use Control Panel when you are pairing
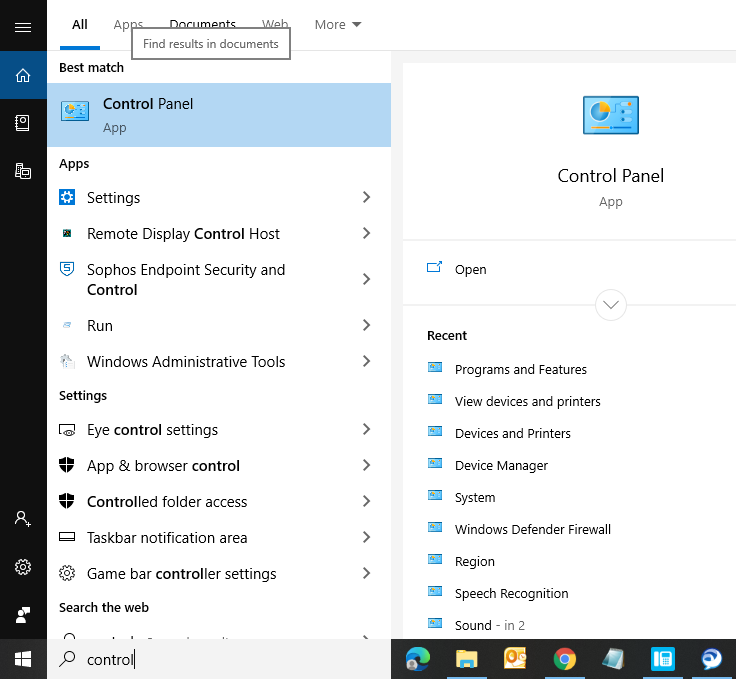
From Control Panel, choose Devices and Printers
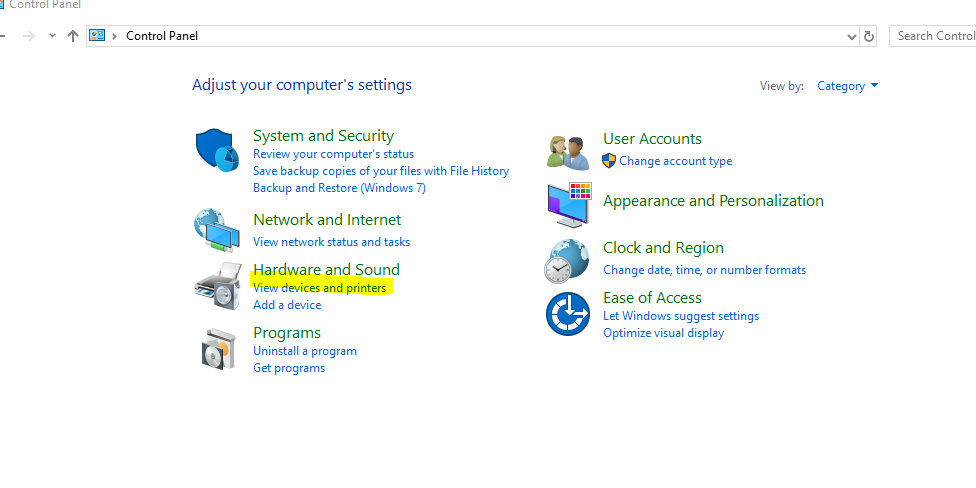
Click on Add a device

1. Factory Default (page 7)
2. Terminator: None (page 13)
3. Set Connection (revised or from Quick Start Guide. Do not use the one from user manual -- it doesn't work)
https://dl.waspbarcode.com/kb/scanner/wws500-revised-set-connection.pdf
4. On other device, start the pairing process and get the code. In Windows 8, when you get the message "Enter the passcode for your keyboard", click the link below that says "Or, try entering a passcode on it."
5. Scan digit barcodes (page 34). Windows gives you only a short time to enter the code, so maintain a brisk pace when scanning the codes.
6. Enter barcode (page 37) (do not use CR for this)
7. Device should show successful pairing. If not, go back to Step 1.
8. Most users want to send a CR as terminator. If so, scan Terminator: CR (page 13).



