Issue: In most cases, one should use the Backup, Move, and Restore procedure found in the following:
https://support.waspbarcode.com/kb/articles/154
In instances where a backup cannot be made the following method may allow you to restore using the MDF and LDF data files.
1. Locate the Original MDF and LDF files
The location of your database files should be located in:C:\Program Files (x86)\Microsoft SQL Server\MSSQL11.WASPDBEXPRESS\MSSQL\DATA\
The exact location may be different depending upon your version of SQL and/or operating system
WaspTrackAsset.mdf
WaspTrackAsset_log.ldf
Copy these files to the new PC
2. Install MobileAsset on the New Machine
Fully install MobileAsset on the new machine
Be sure to select Database, Service, and Client tools during the installation
We should be able to open MobileAsset to see a blank slate when completed
3. Stop the Services
On the PC where new database is to reside, open your services list:
Click Start > Run (or Windows Key + R) to open the Run Dialog
Type Services.msc
click OK
Find and stop the following services:
Wasp MobileAsset Windows Service
SQL Server (WASPDBEXPRESS)
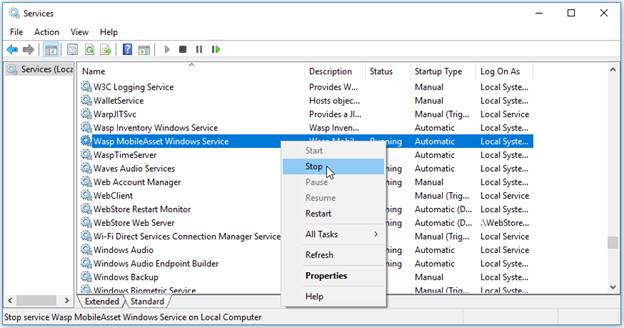
4. Copy out the current MDF and LDF files
In the following location:
C:\Program Files (x86)\Microsoft SQL Server\MSSQL11.WASPDBEXPRESS\MSSQL\DATA\
Copy the following files to a different location
WaspTrackAsset.mdf
WaspTrackAsset_log.ldf
(This is so we have something to go back to if the restore is not successful)
5. Copy the Original MDF and LDF files over the new files
Take the original MDF and LDF files, and copy them to the location of the new files.
If prompted to replace the files, select yes
6. Start SQL Server (WASPDBEXPRESS) Service
The SQL Server (WASPDBEXPRESS) Service was previously stopped, start it again.
Do not start the other service yet.
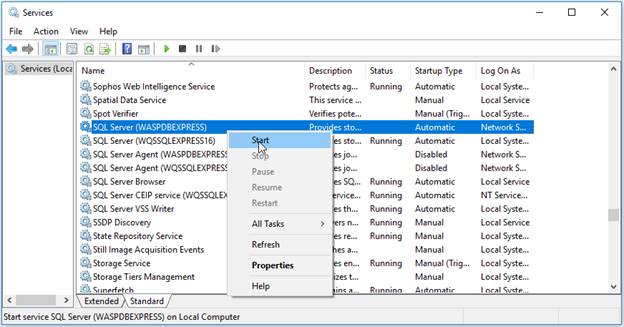
7. Fix Restored Users
Log into SQL Server Management Studio using SQL Authentication and the following credentials
Username: sa
Password: Wasp$07Wasp$07
Click File menu > Open > File
Navigate to:
C:\Program Files (x86)\Wasp Technologies\MobileAsset\Database\WaspDBInstaller\Upgrade\
And open the file
FixAssetUser.sql
With the WaspTrackAsset database selected in the dropdown, click Execute
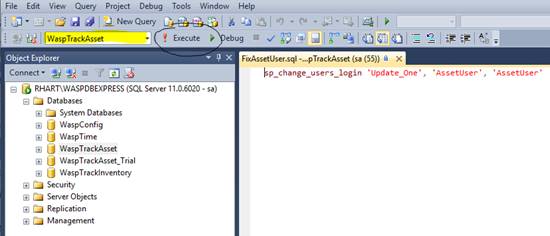
8. Restart Wasp MobileAsset Windows Service
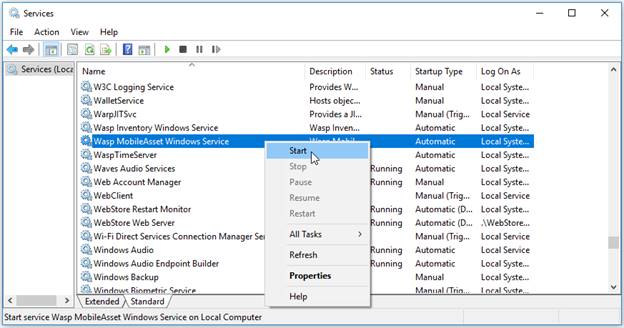
You should now be able to open MobileAsset and see all your old data.



