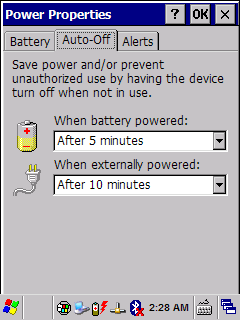Out of the box or after a Clean Boot, the WDT90 & WDT92 mobile devices are set to sleep fairly quickly, which will cause communication and/or software installation to fail.
How to change backlight and power settings:
Start, Settings, Control Panel, Backlight.
Brightness tab: Uncheck the box "Dim if idle for 15 seconds".
Auto-Off tab: Change the "Battery power" popdown to something longer, such as 5 minutes. Change the "External power" popdown to something longer, such as 10 minutes.
OK (don't click the X).
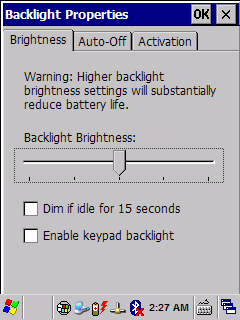

Still in Control Panel, scroll down and open Power.
Auto-Off tab: Change the "When battery powered" popdown to something longer, such as 5 minutes. Change the "When externally powered" popdown to something longer, such as 10 minutes.
OK (don't click the X).