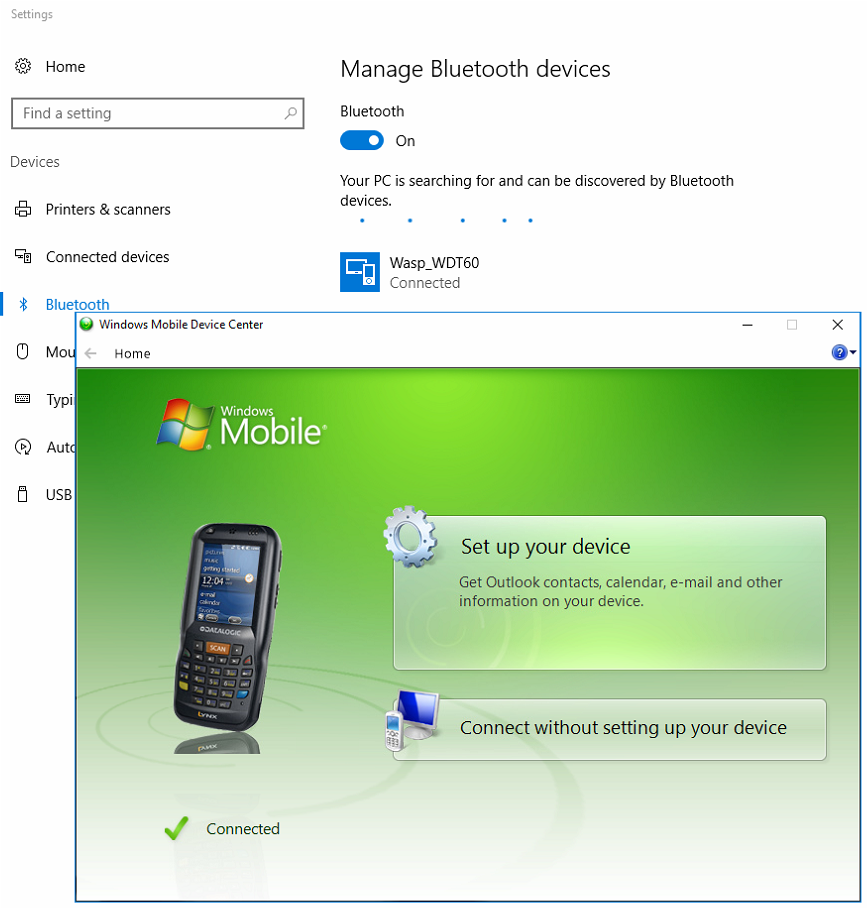On some PCs, the mobile device connected via data cable will be seen correctly in the PC's Device Manager, but Windows Mobile Device Center will not recognize it, despite all troubleshooting.
Should this happen, if you have a client computer installed that has Bluetooth available, we can configure Bluetooth-enabled mobile devices to connect by Bluetooth rather than USB, and Windows Mobile Device Center should recognize it.
First, on the PC that the device will connect to, open the properties for your Bluetooth and ensure that "Allow Bluetooth devices to find this computer" is checked.
On the device, go to Start menu > Settings > System and open Bluetooth Manager. On the Connections tab, under Search for devices: tap All. When it prompts to enable the radio, tap Yes. The list populates; wait until the rotating wait animation disappears. Tap your PC name. When prompted to Select a service: tap ActiveSync, check the box for Authenticate, then tap OK. Enter a PIN and tap OK. It doesn't matter what you enter, but you will need to remember and type the same number into the PC to complete the connection.
The PC should display a notification that a device is trying to connect, or "Add a device". Tap this notification when it appears. If you wait too long, Windows withdraws the message. To generate the message again, go back to the device process and tap OK and enter another PIN.
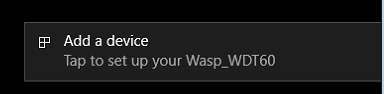 Windows 10 prompt
Windows 10 prompt
Once the connection is complete, the device should appear in the Bluetooth Devices window, and Windows Mobile Device Center should recognize the device. If it does not, tap the computer name in the Paired Devices list of the Connection tab on the device, then tap Sync. Once Windows Mobile Device Center sees the device, you can click OK on the Pairing Info and Bluetooth Manager windows, then proceed to load your Wasp program onto the device as normal.
If you still have trouble connecting the device to the Wasp program, see the Related Pages links below for configuring the network settings on the WDT60, and configuring Windows Mobile Device Center.