This article describes how to create and restore an InventoryControl backup with SQL Server Management Studio.
Follow these steps to move and restore the database to a new server. Be sure to install the program on the new server machine and choose the options to install the Database and Client tools if you are installing Pro or Enterprise.
1. Create a backup of the existing database.
- Click on Start > Programs > Microsoft SQL Server > SQL Server Management Studio.
- Login with username sa password Wasp$07Wasp$07 hit connect (using SQL Authentication).
- Expand Databases on the left and right click on WaspTrackInventory > go to Tasks > Backup.
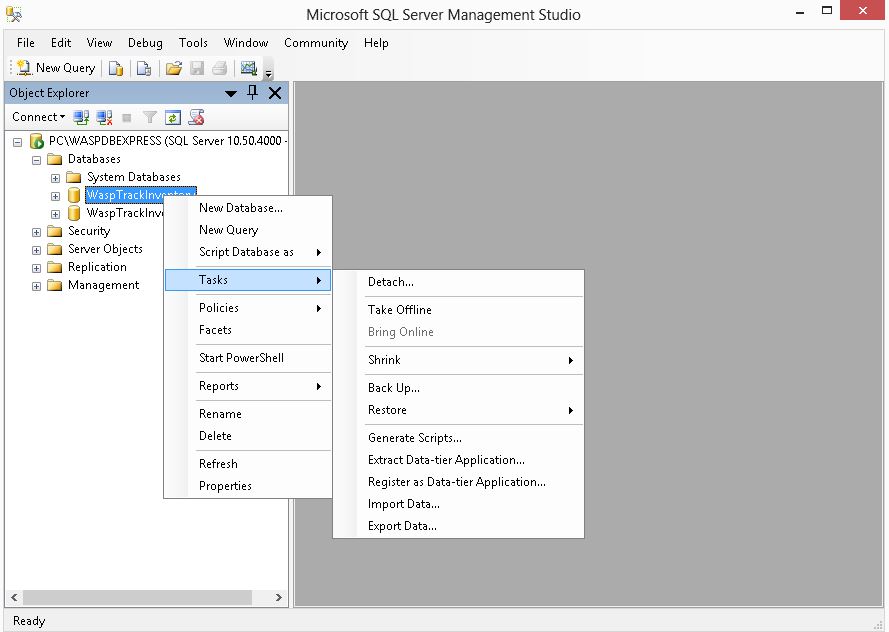
- Notice the location path and name of the backup file in the lower Destination section of the Back Up Database - WaspTrackInventory window.
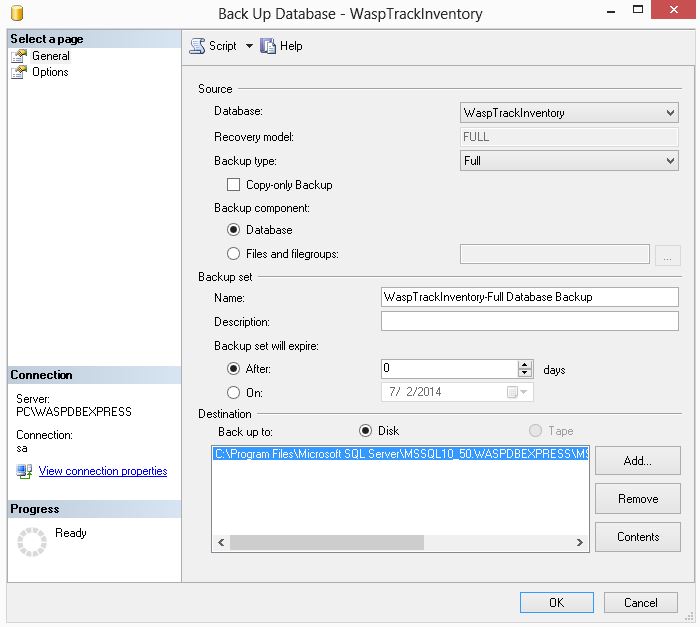
- Copy the backup file to C:\Program Files (x86)\Microsoft SQL Server\MSSQL10_50.WASPDBEXPRESS\MSSQL\Backup on the new server, or the appropriate backup folder if you are using Enterprise and have installed the database to a different SQL instance.
If the machine is running 32 bit version of Windows, it will be C:\Program Files\. If the machine is running SQL 2005 rather than the SQL 2008 installed the installation of InventoryControl v7, it will be MSSQL.1 rather than MSSQL10_50.WASPDBEXPRESS. As long as the backup file is placed into the backup folder in the default SQL path, you will be able to restore it by entering the filename to the restore box.
For Advanced Installation (skip this paragraph if you're creating a backup without any location modifications):
If you wish to hold your backups in a different directory than the default, copy the file to the directory of your choosing. It can be on a different local drive, but it must be a local physical drive, not a mapped network drive, or SQL will not be able to access it. If you place the backup in a different directory than the default, then before restoring it, you will need to go to InventoryControl's Tools > Options, then change the SQL Server Backup Location to enter the folder you chose. After restoring the backup, you will need to change that option again, as that setting is part of the backed up information, so it will be changed to whatever path was specified when the backup was created on the other machine. Depending on your Windows security, you may need to set this folder to either allow Everyone Read/Write access in the folder, or research how to determine the SQL Server user account name for your server machine and grant that account permission.
2. Restore the backup
- Click on Start > Programs > Microsoft SQL Server > SQL Server Management Studio.
- Login with username sa password Wasp$07Wasp$07 hit connect (using SQL Authentication).
- Expand Databases on the left and right click on WaspTrackInventory > go to Tasks > Restore > Database..
- Select the 'From device' option and click on the browse (...) button > click on the 'Add' button > change the 'Files of type' drop down to All Files.
- Navigate to the folder containing your database backup and select the file > click on OK > click on OK.
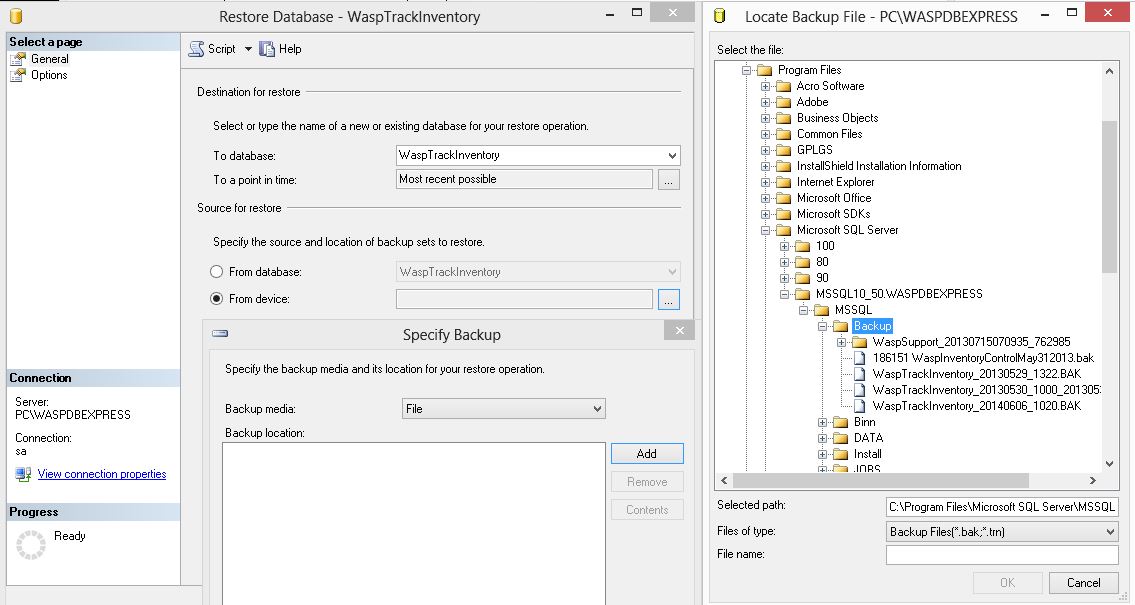
- In the lower 'Select the back sets to restore' section of the Restore Database window, check the box next to the database set displayed.
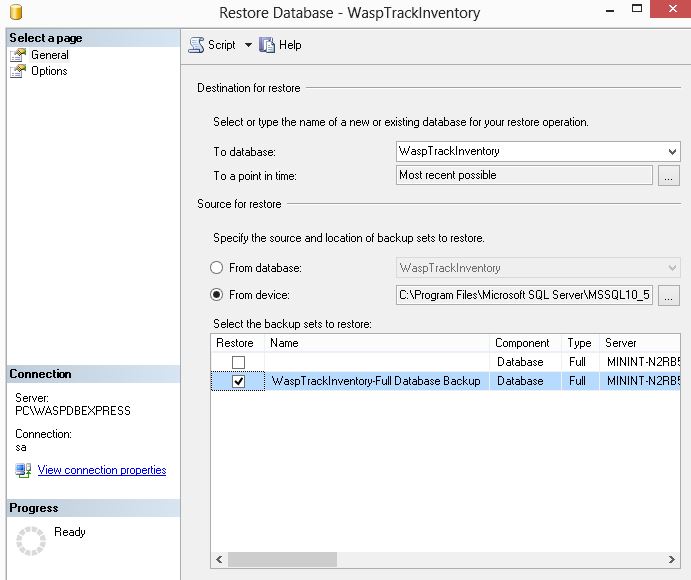
- Click on 'Options' on the left of the window and check the box that says 'Overwrite the existing database'
- Finally click on OK at the bottom and the backup should start restoring.
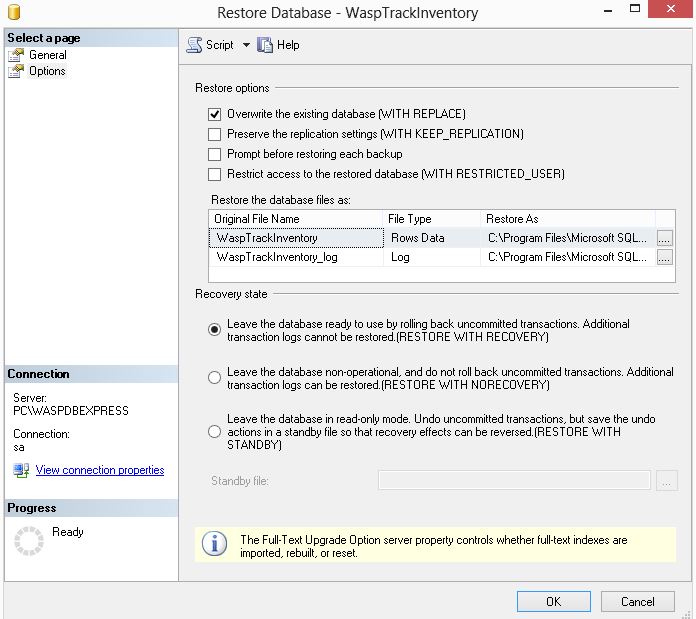
- After the progress bar on the left reaches 100%, the restore should be complete. There is one more step in the procedure.
After it has been restored, you will need to run C:\Program Files (x86)\Wasp Technologies\InventoryControl\Database\WaspDBInstaller\Upgrade\FixInventoryUser.sql to correct the database user account. Make sure the selected database is WaspTrackInventory on the drop down menu and click Execute.
After this script has been run, you can close the SQL Server Management studio.
If you have other client machines for the Pro or Enterprise versions, either rerun the installation and enter the new server name when prompted, or edit the registry and in HKEY_LOCAL_MACHINE\SOFTWARE\Wow6432Node\Wasp Technologies\InventoryControl\Options, modify License Server to the new server machine name, and Server to the new name\WASPDBEXPRESS, or the appropriate server\instance name for Enterprise.



