The reset button is under and to the right of the yellow Scan button on the keypad. The button is recessed and must be pressed with a stylus, pen, paperclip, or similar.
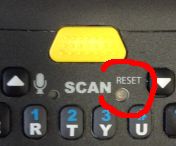
The left trigger button is on the left side of the unit, toward the top of the yellow strip.

The Backspace and Enter keys are as shown below.
On a full QWERTY keypad, Backspace is the left-pointing arrow at the right side, and Enter is the down-left-pointing arrow at the right side.
On a numeric keypad, backspace is the left-pointing arrow at the left side, and Enter is the labeled down-left-pointing arrow at the right side.
Note: The left-pointing triangle key is not Backspace; it's a cursor/selection movement key.
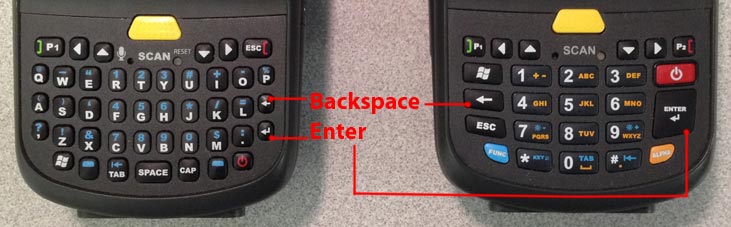
BootMode:

There are two models of HC1 with slightly different internal components and configuration procedures. In the battery compartment with the battery removed, look at the label to the right side. There is a model number ending in either ADG or MDG.
Boot Procedures
Warm Boot (software): Start, BootMode (icon of finger pressing green button), click Warm Boot button (takes effect immediately).
Warm Boot (hardware): Press the reset button.
Cold Boot (software): wipes programs & data, sets to factory default settings:
Start, BootMode (icon of finger pressing green button), click Cold Boot button, Yes to confirm.
ADG shows "Clean Boot" in a black box at the bottom of the screen when it restarts. MDG does not show any black box at the bottom of the screen.
Clean Boot (hardware): wipes programs & data, sets to factory default settings:
a. Hold the left yellow trigger button and keep it down.
b. Press the reset button briefly, then release.
c. Quickly press and hold the backspace key (left arrow). Keep holding the left trigger button.
d. (ADG model) When you see the black box at the bottom of the screen that says "Clean Boot", release the trigger button and backspace key. Movie of procedure
d. (MDG model) When you see the black box at the bottom of the screen that says "Delete all data. Press Enter to start, any key to leave", release the trigger button and backspace key. Press and release the Enter key (arrow that goes down, then left). A message appears "Deleting all data. Please wait .....". Movie of procedure
e. The device continues the reset and reboot process.
Clear device password (ADG only):
Note: This procedure clears certain installed components that are used by Wasp software, though the Wasp applications folder(s) are not deleted from the device's Program Files folder. After performing this procedure, the Wasp application(s) will not run, so it will be necessary to set up the Wasp program again to re-send the required components.
Hold left trigger button down. Press reset button with stylus or paper clip (right side of the word Scan button on front) for one second. Keep holding left trigger until it shows a black box at the bottom of the screen that says "Cold boot...", then release. The device resets.
Clear device password on MDG:
Perform the Clean Boot (hardware) procedure.



