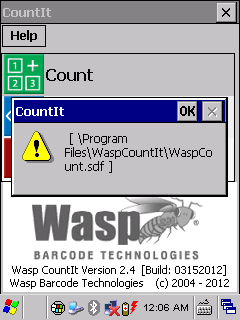Countit was written before the WDT92 mobile device was released, so CountIt doesn't know how to install to the device. Here are manual steps to get it running. These steps should also work on other Windows Mobile/CE devices that are not directly supported by CountIt's installer.
1. Make sure the WDT92's date and time are set correctly. This device does not set its date/time automatically like newer mobile devices, and if it's not set correctly, CountIt will not count correctly.
2. On the computer where Countit is installed, open this directory:
C:\Program Files (x86)\Wasp Technologies\CountIt\PocketPC
3. Locate these files (as shown in the screenshot):
- NETCFv35.Messages.EN.cab
- NETCFv35.wce.armv4.cab
- sql.ppc.wce4.armv4.CAB
- sqlce.ppc.wce4.armv4.CAB
- WaspCountPocketPCCABProject.CABProject.CAB
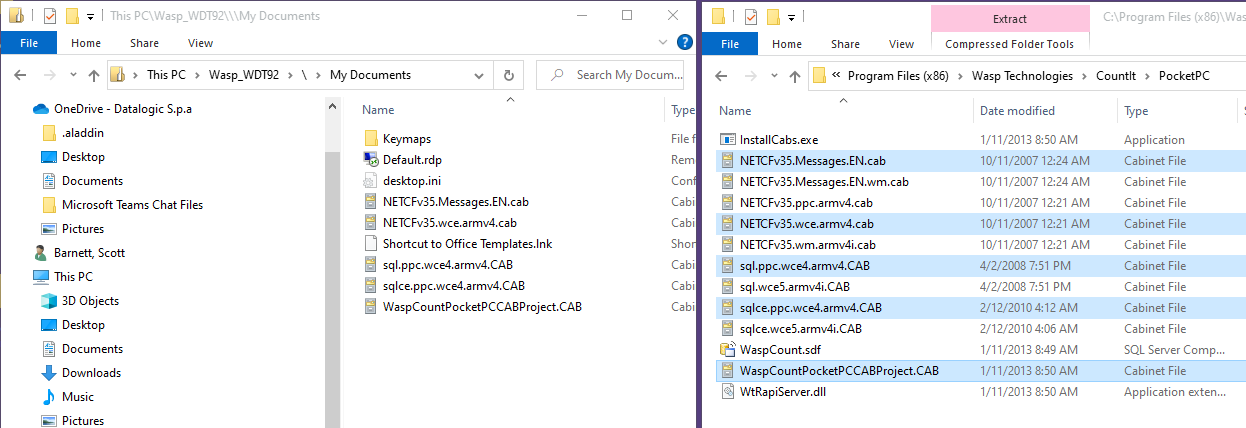
4. Connect the device to the PC, then open Windows Mobile Device Center > File Management > Browse the contents of your device.
5. Copy the cab files listed above, then paste to the mobile device, into \My Documents.
6. On the device's screen, open My Device > My Documents, then double tap the files in the order listed above to install each of them.
- If you get a message that "the program is not compatible with the current operating system" click Yes to continue anyway.
- For the file NETCFv35.wce.armv4.cab, the device will say a newer version is already installed. Just click OK to continue, then go to the next file.
- Do not change the location where the files get installed.
- Click the OK button at the upper right corner for each file.
7. Once all files have been run, you should have the Countit icon on the device's desktop.
8. If CountIt is running on the PC, close it.
9. Make sure Windows Mobile Device Center is running, and the device shows as connected.
10. On the PC, launch CountIt.
11. Click Yes on the message about installing CountIt on the device.
12. If the message in the right pane (2nd line) says "The application has failed to install the CountIt program on the Wasp_WDT92", click on Device Connection (at the left), then click Yes again. This may fail more than once, so keep trying until it works.
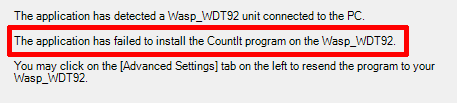
13. When the message in the right pane (2nd line) says "The application has successfully installed the CountIt program on the Wasp_WDT92", continue with the normal CountIt operation by clicking Next and selecting options as usual.
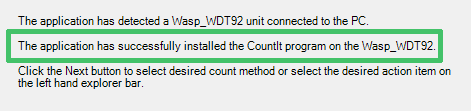
===============================
Note: When running CountIt on the mobile device, if you get a message saying [ \Program Files\WaspCountIt\WaspCount.sdf ] this indicates the above installation did not work properly. Tap OK, close out of CountIt on the device, then go back to Step 9.