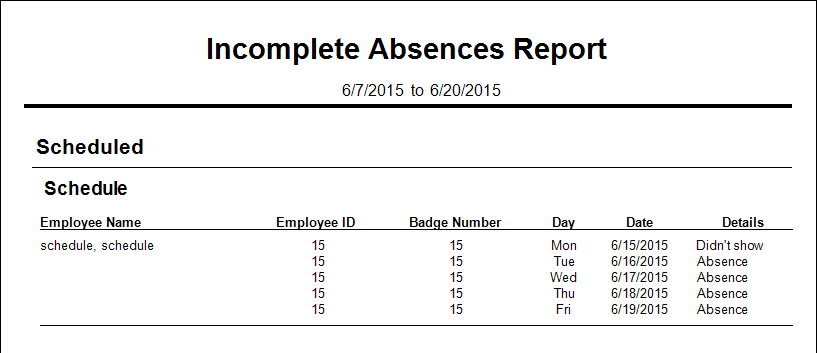This article discusses how absences interact with the employee's group schedule, and how the absences show in WaspTime.
1. Group Schedule
The group must have a schedule defined, and the Working checkbox checked, for the absence-related reports to work as expected.
In the example below, note that the expected shift is 8am to 5pm, Monday through Friday. Also note that the Working checkboxes for Thursday and Friday are not checked.
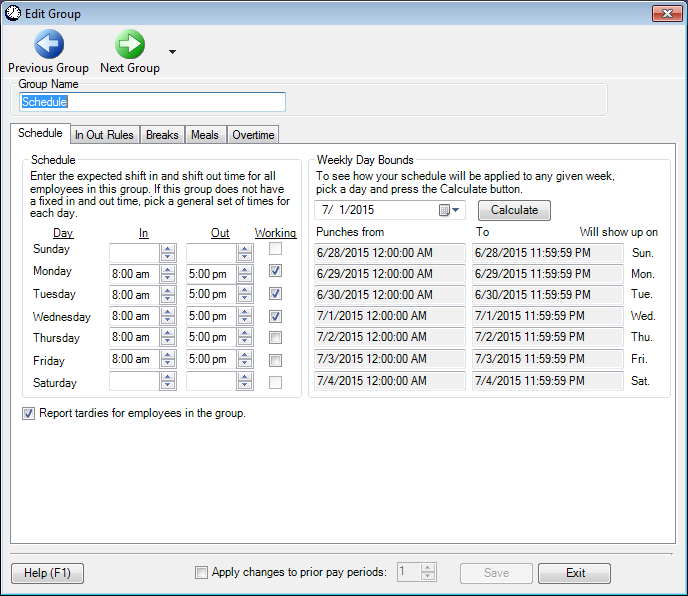
2. Timecard example
- The pay period is biweekly.
- A WaspTime admin or manager has entered unexcused absences (via the Absences toolbar button) for Tuesday 6/16 and Thursday 6/18 (red cells).
- A WaspTime admin or manager has entered vacation absences (via the Absences toolbar button) for Wednesday 6/17 and Friday 6/19 (light blue cells).
- Working, punches: 6/8 to 6/10
- Working, no punches, no absence entered: 6/15
- Working, no punches, Unexcused absence entered: 6/16
- Working, no punches, Vacation absence entered: 6/17
- Not Working, punches: 6/12
- Not Working, no punches, no absence entered: 6/11
- Not Working, no punches, Unexcused absence entered: 6/18
- Not Working, no punches, Vacation absence entered: 6/19
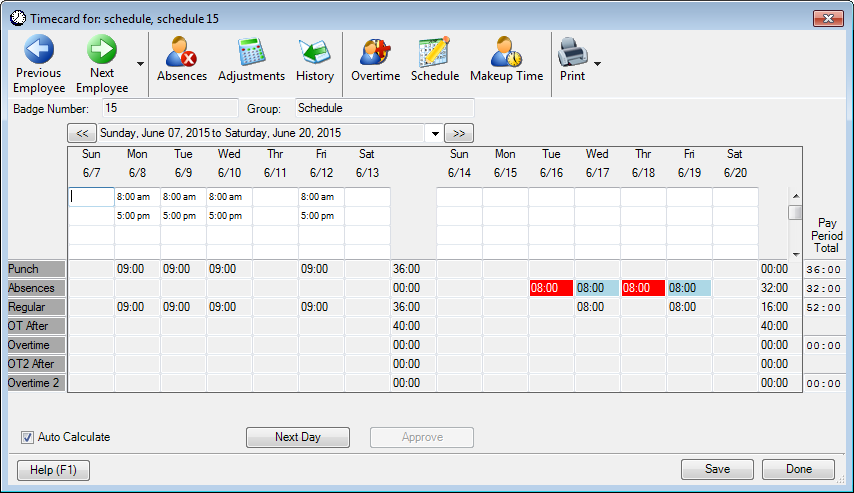
3. Absence Report shows details of absences that have been entered by a WaspTime admin or manager.
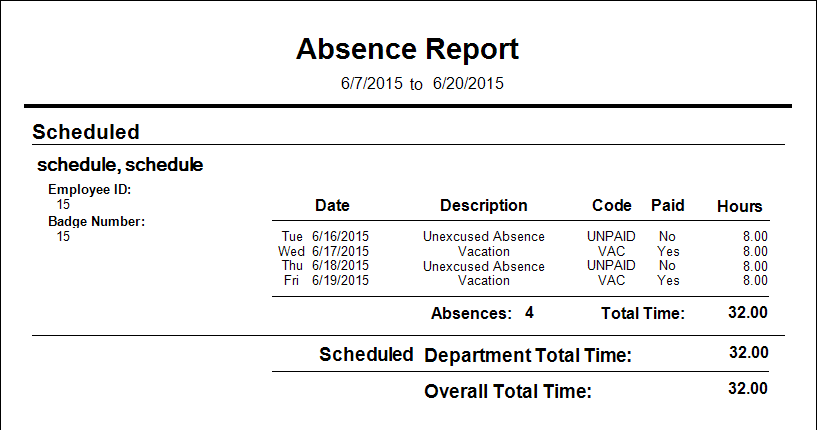
4. Absence Summary Report shows absences that have been entered by a WaspTime admin or manager.
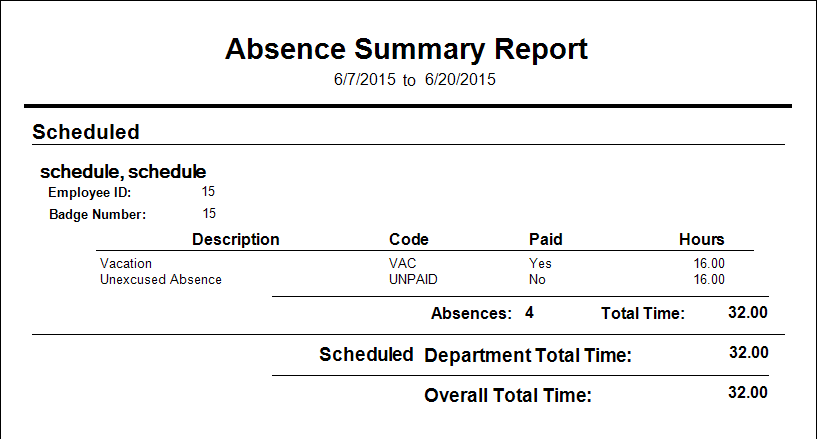
5. Absentee Report shows employees who have absences entered by a WaspTime admin or manager.

6. Attendance Report shows dates worked by an employee.
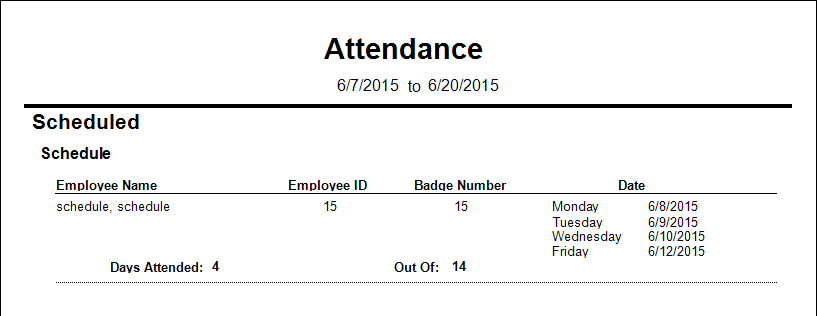
7. Attendance Summary Report shows the number of days worked by an employee.
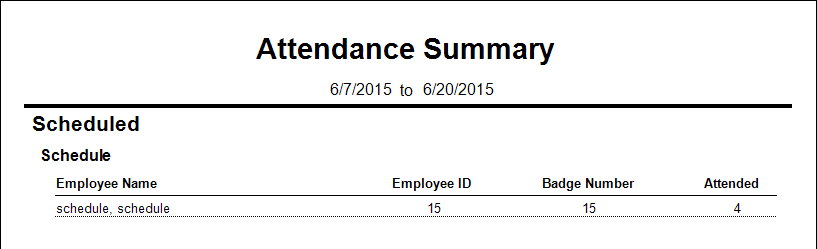
8. Incomplete Absences Report shows dates marked Working but no punches ("Didn't show"), and dates with absences entered by a WaspTime admin or manager ("Absence").