When uploading Server URL on clock, if you get an error message Password file not detected
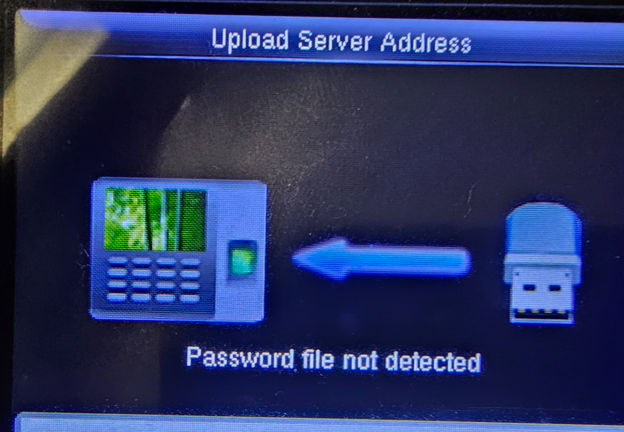
Remove USB drive from clock and return it to PC. Find the file updataoptions2.cfg.txt
Note: You may need to show file extensions in File Explorer (to see ".txt" for files of type Text Document).

Right click and choose Rename
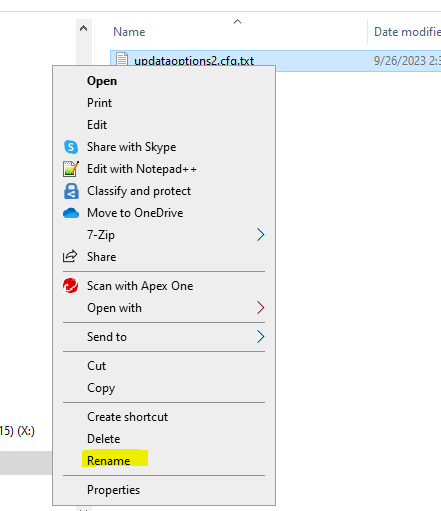
Remove the .txt from the file name and say yes to the message
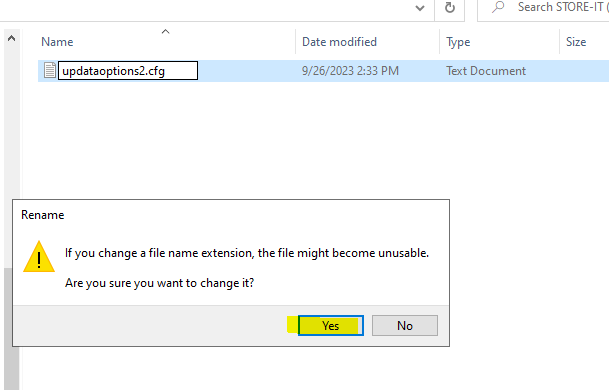
On Clock
1. Navigate into the Comm. Menu option.
2. Select Cloud Server Settings.
3. Set HTTPS to ON.
4. Set URL Mode to ON.
5. Insert the USB drive with the updataoptions2.cfg file into the clock’s USB slot.
6. Select the ‘Upload Server Address’ option. The file will be uploaded and the new URL will be displayed on the clock.
7. The clock will then begin communicating with the cloud server.



