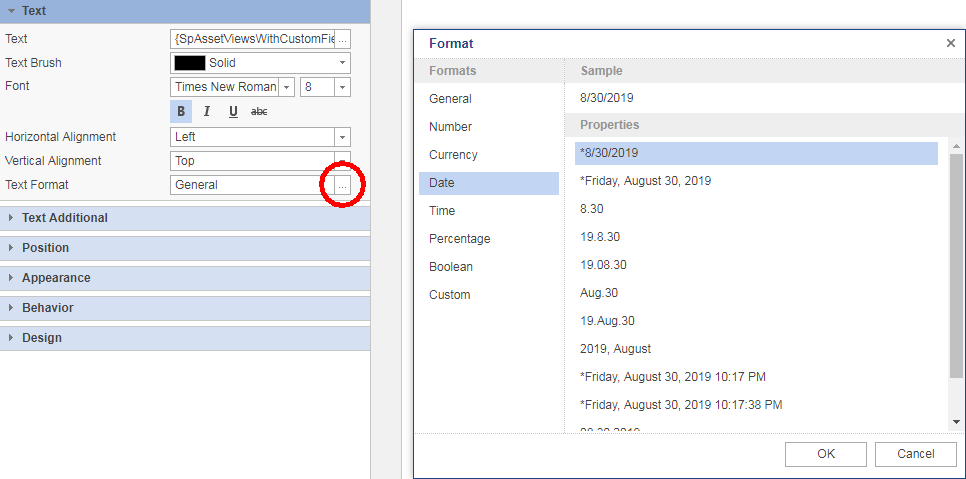AssetCloud and InventoryCloud: How to apply formatting to a custom field added to a report
Situation
A user of AssetCloud or InventoryCloud has created a custom field (in Form Customization), then customized a report to show that field. When attempting to change the display formatting, the changes have no effect (For example, number of decimal digits, or how a date is displayed).
Cause
Custom fields are all set to Text type on reports, so number or date formatting has no effect.
Resolution
Set the field's type on the report first, then apply formatting.
At the left, find the custom field, double-click it, set the type, OK.
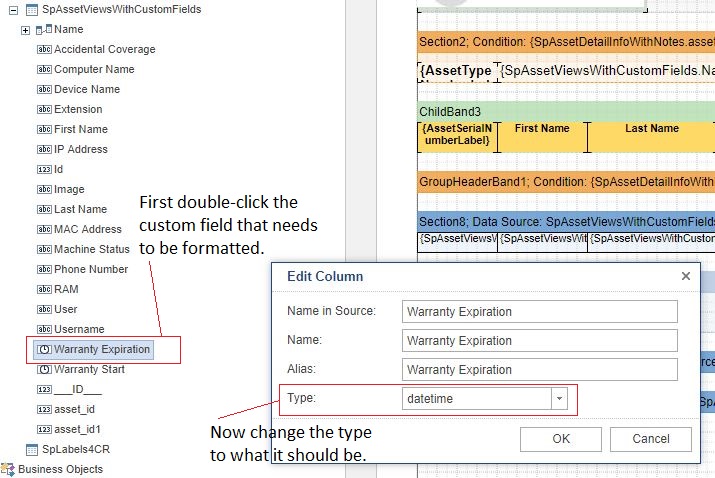
Apply formatting to the field on the report:
Select the field on the report layout.
At the lower left, click Properties.
In the left pane, in the middle, find Text Format, then click the ... button to the right of the value.
In the Format dialog, choose the format type at the left, then the specific format at the right.
OK
Preview and/or Save the report.