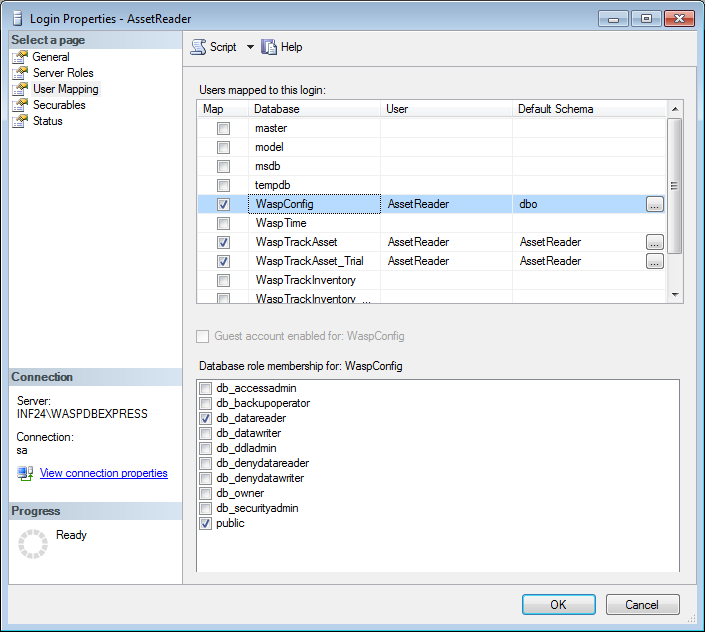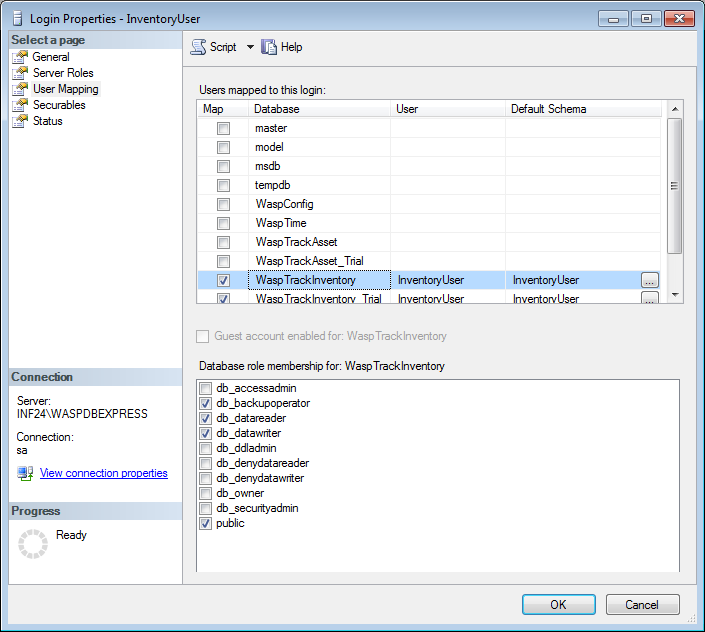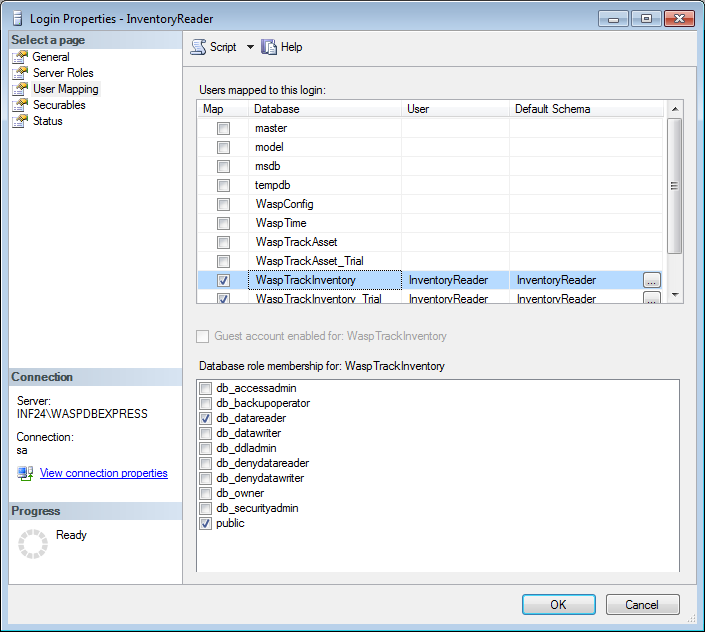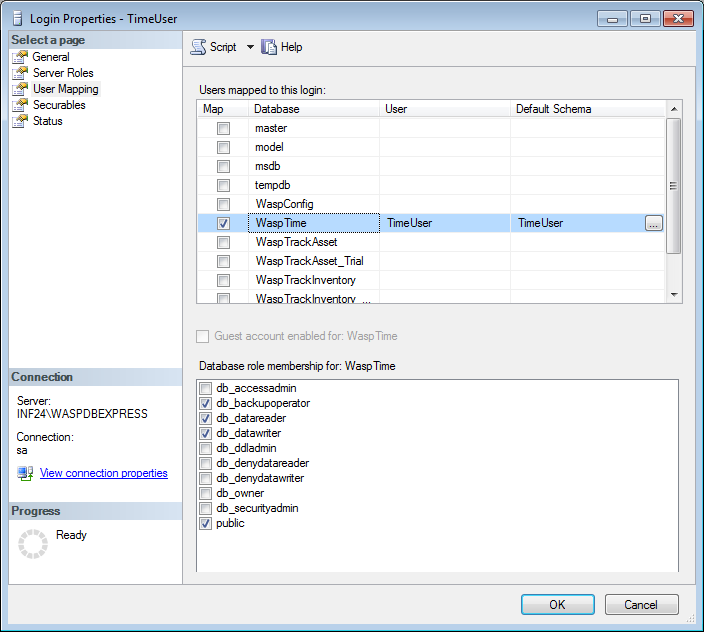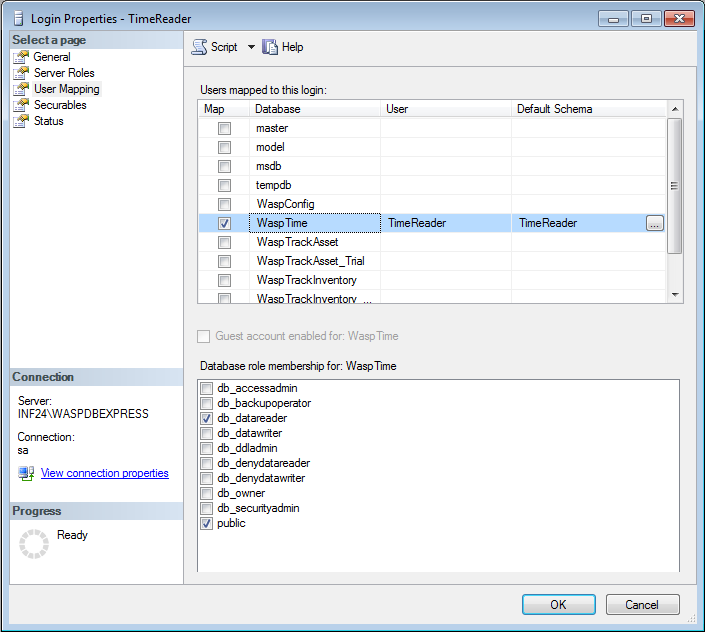InventoryControl, MobileAsset, and WaspTime use a pair of SQL user IDs for various functions. The ID names vary depending on which program is in use, but their attributes are similar.
- The "User" account is used by the program when making changes to the database (e.g. PC client, mobile devices).
- The "Reader" account is used by Labeler and the Crystal Reports viewer for read-only access (no database changes).
| Program \ Account Type | Read/Write | Read-Only |
| InventoryControl | InventoryUser | InventoryReader |
| MobileAsset | AssetUser | AssetReader |
| WaspTime | TimeUser | TimeReader |
To view/edit the User Mapping for the accounts, which determines what the accounts can do:
- Log into SQL Server Management Studio.
- Expand Security, Logins (this is under the main Security folder, not the Security folder within a database).

- Double-click the account.
- At the left, click User Mapping.
The following screenshots show the proper attributes for each account.
- In the upper right pane, click the row for the database you wish to view/edit.
- Each row in this pane has its own settings for role membership (the lower right pane list of checkboxes). Look at each row/database that the user should have access to.
- The settings should match the screenshots.
- If you need to check the Map checkbox, be sure to match the upper right pane's Default Schema and lower right pane's checkboxes to the screenshot's settings. Exception: When using full SQL Server, the "User" account usually doesn't have db_backupoperator checked (this setting does not affect the operation of the Wasp program).
- If the user ID you're editing already exists in the database(s) where you checked the Map box, you'll get an error when you click OK. Keep the Login Properties box open (move it out of the way if necessary), go back to the main SQL Studio window, delete the user (and associated schema) from the database (in Security, Users), then come back to the Login Properties box and click OK again.