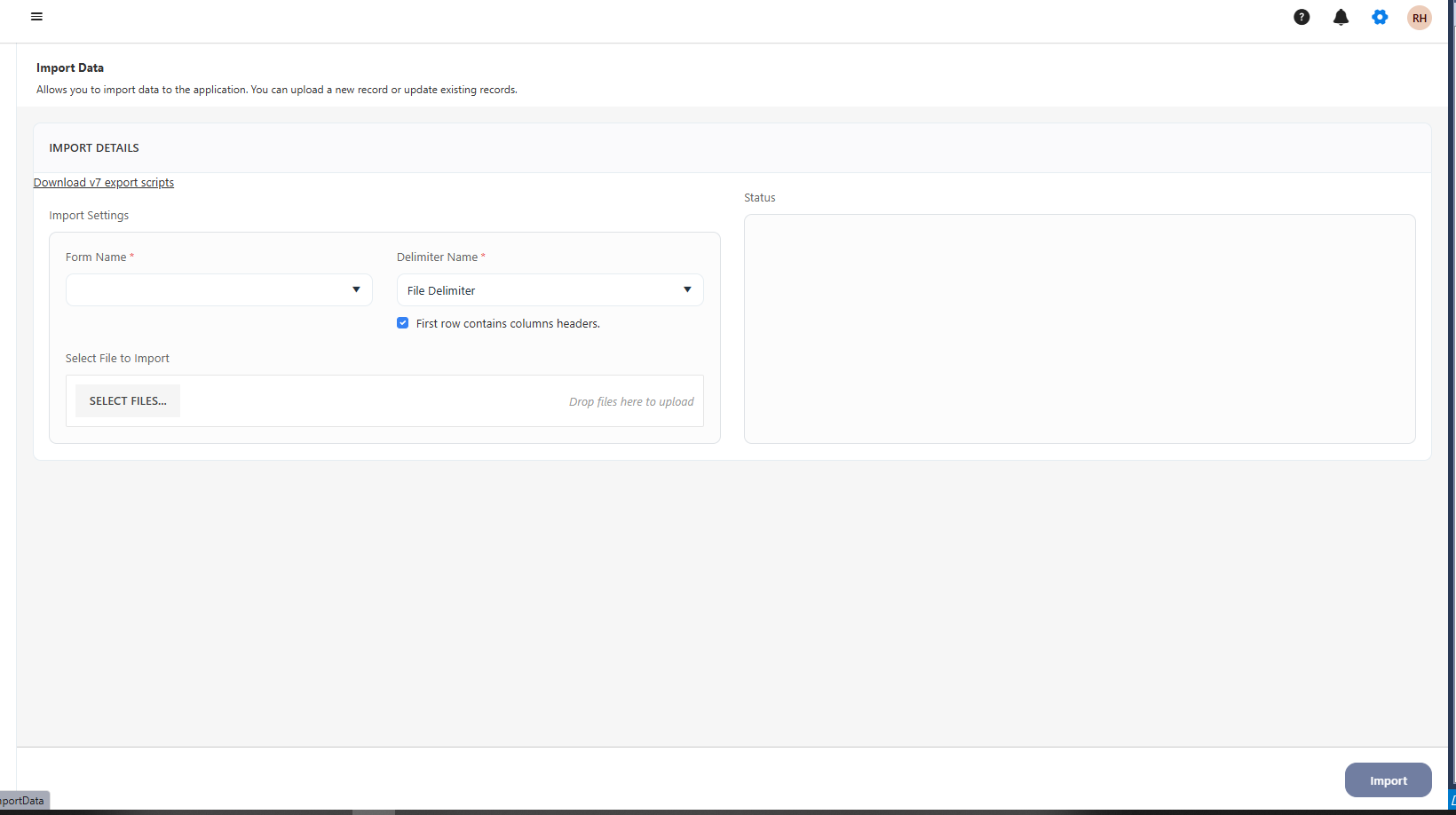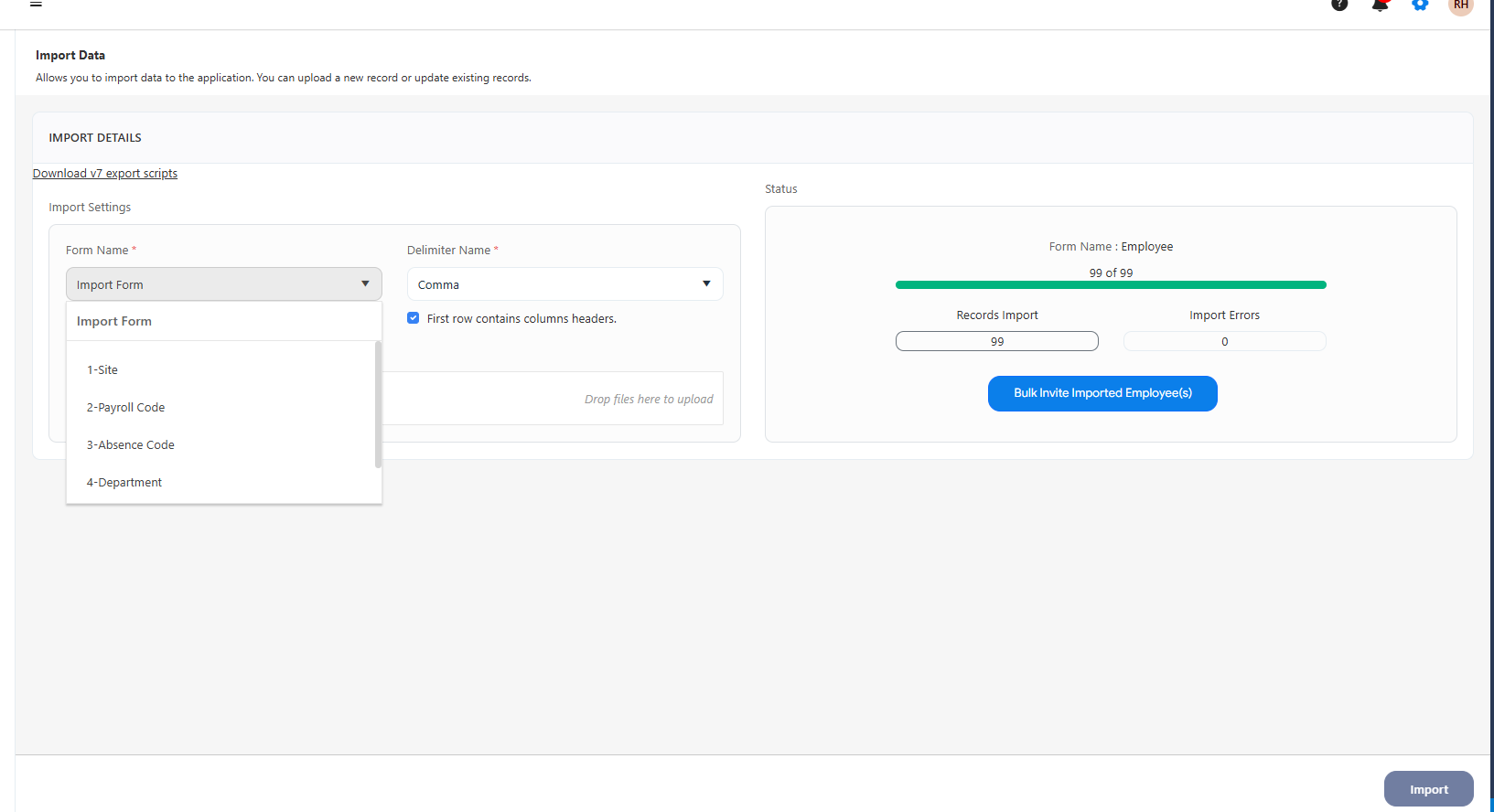- Prior punch history cannot be exported or imported into PreciseTime
- In order for the export scripts to work properly you need to use SQL Server Management Studio 2016 or newer
*Note: This is not merely a recommendation.
The export will not work properly in earlier versions of SSMS
(including the version of SSMS installed by default with WaspTime v7). - SQL Server Management Studio 2018 can be downloaded here https://docs.microsoft.com/en-us/sql/ssms/download-sql-server-management-studio-ssms?view=sql-server-ver15
Note: If you need to run SSMS on a 32-bit version of Windows, this installer of SSMS v16.5.3 will work:
https://go.microsoft.com/fwlink/?LinkID=840946 - Download the scripts and extract them to a folder.
- Login to SQL Server Management Studio using the following credentials. (WaspTime Enterprise users with your own SQL Server may have different credentals.)
username: sa
password: Wasp$07Wasp$07 - In SQL Server Management System go to Tools > Options > Query Results > SQL Server > Results to Grid and ensure that "Include column headers when copying or saving the results" is checked.
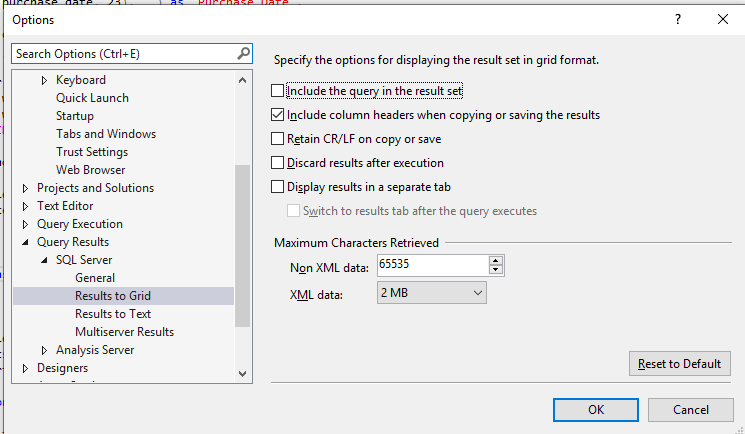
- Open and execute each of the scripts. It should populate with the results Make sure that you have WaspTime s elected prior to clicking Execute
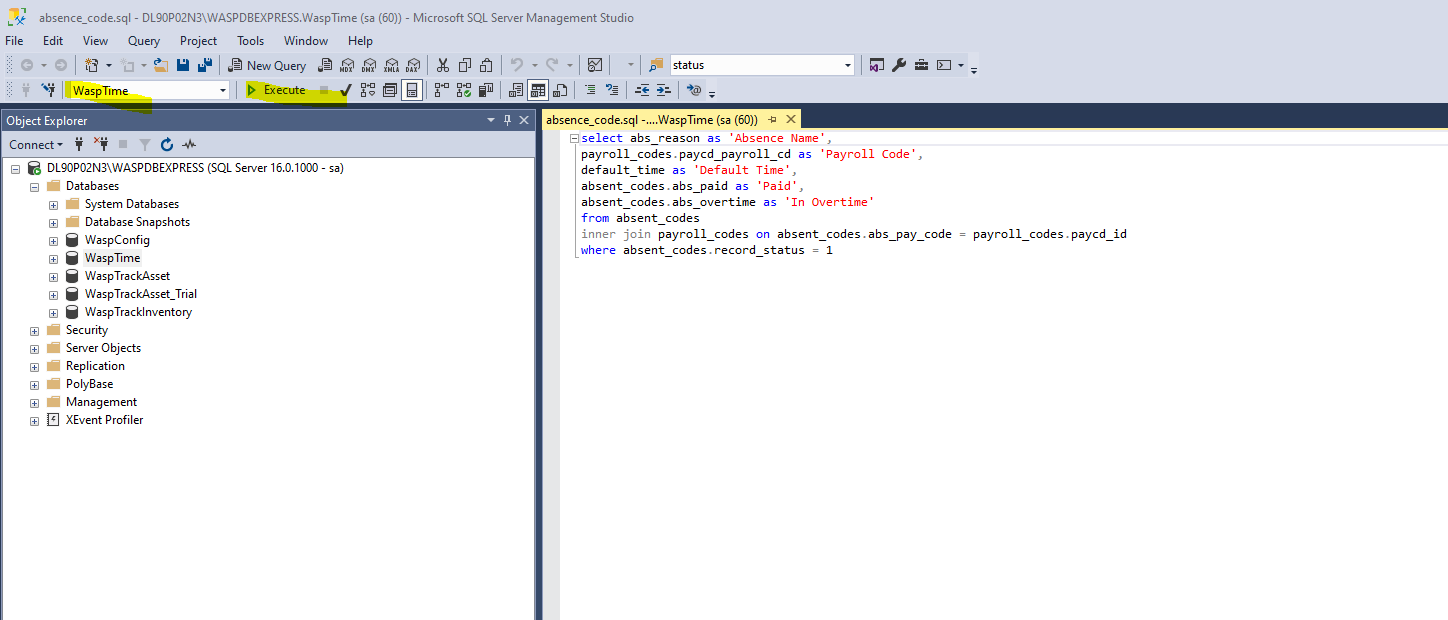
- Right-click in the Results, choose Save as, and give the form a name. Match the script number for easier importing.
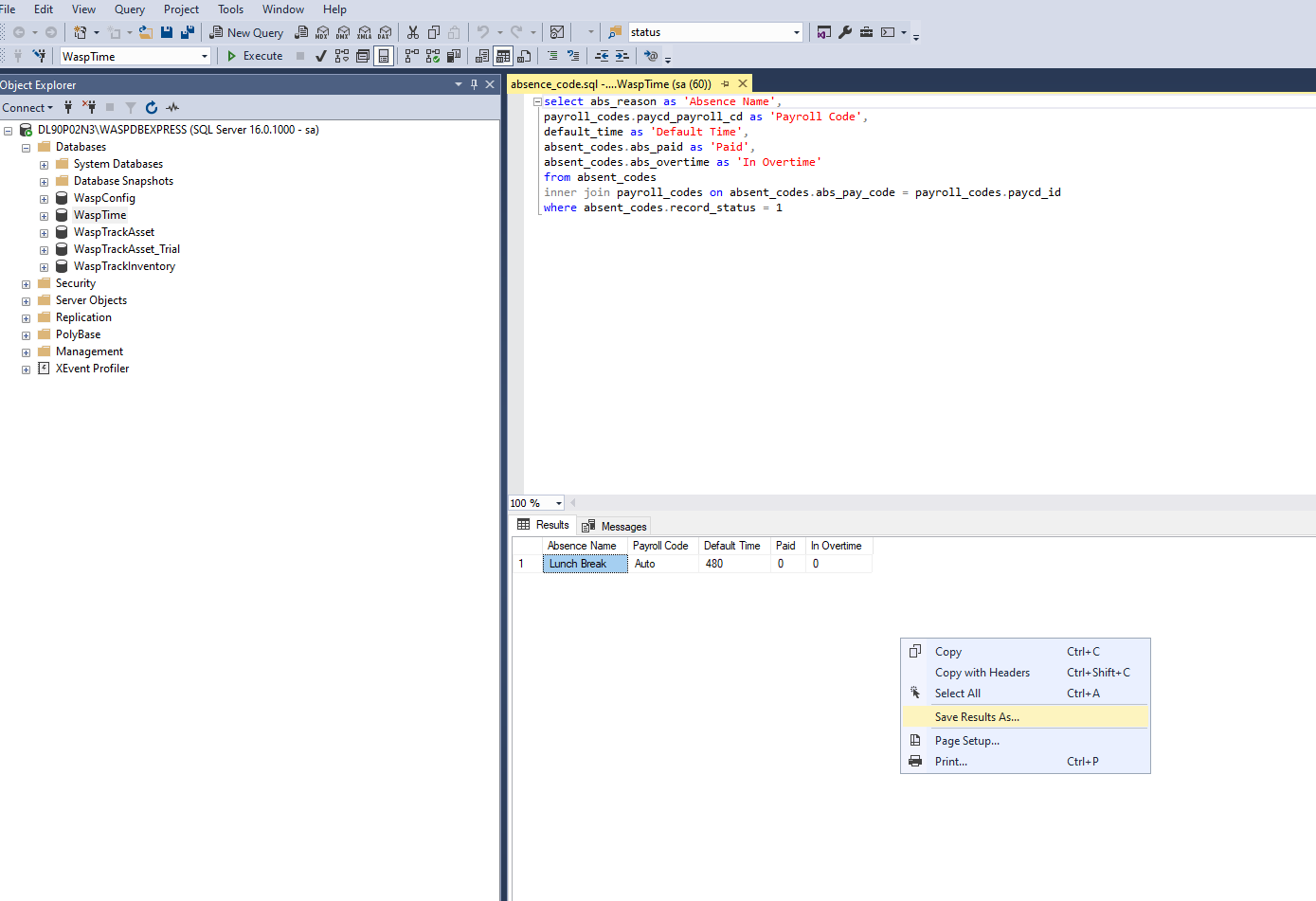
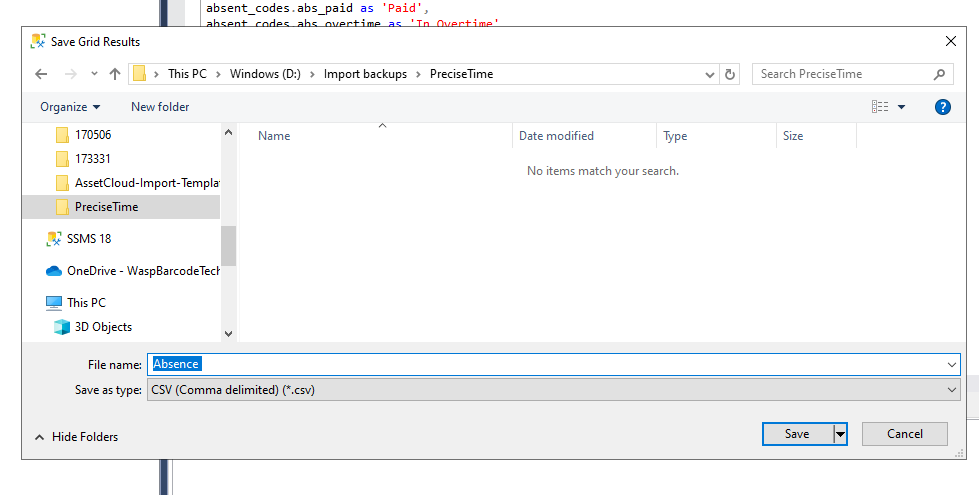
In WaspTime
- Once all the scripts have been executed and results have been saved, in WaspTime, go to Groups. Export from here.
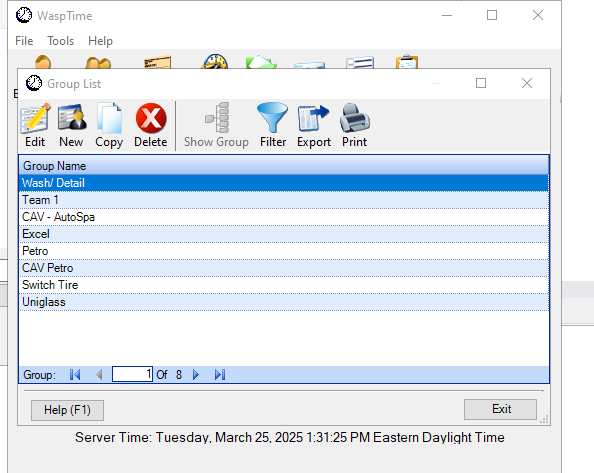
This will be used to set up your Schedule Templates in PreciseTime.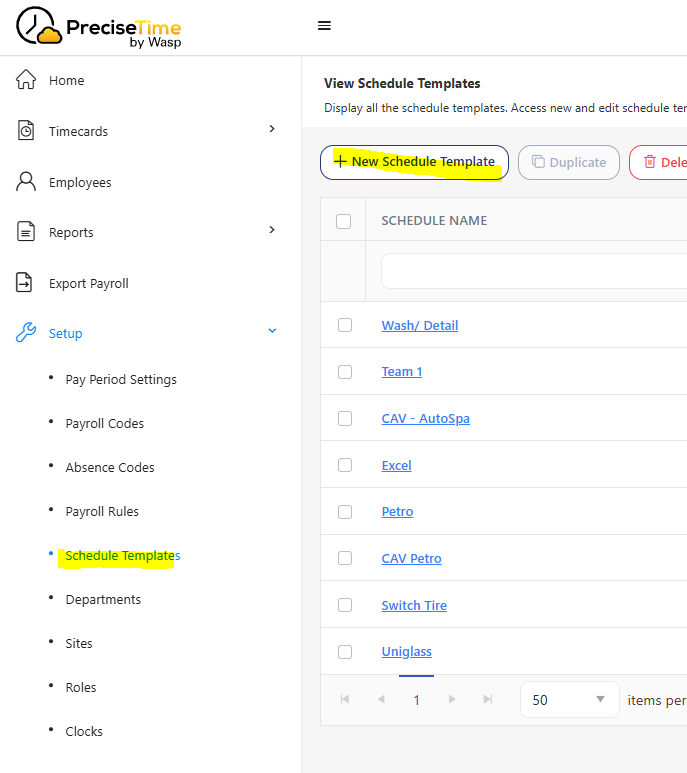
Click on New Schedule Template, Enter the Schedule name from the Group that was exported. Enter either the hours of work or a total number of hours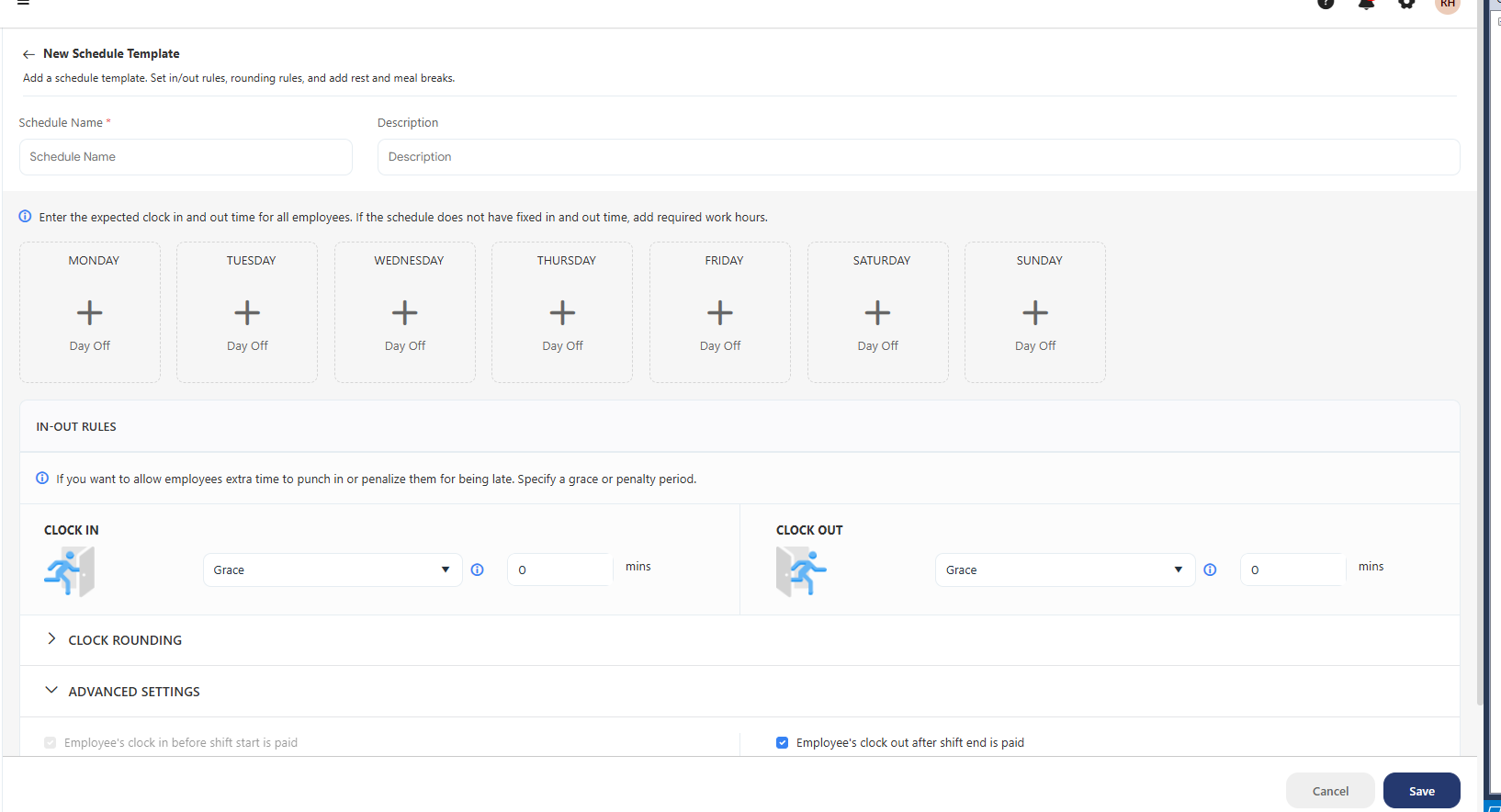
- Once the schedule(s) have been created you are ready to import your data.
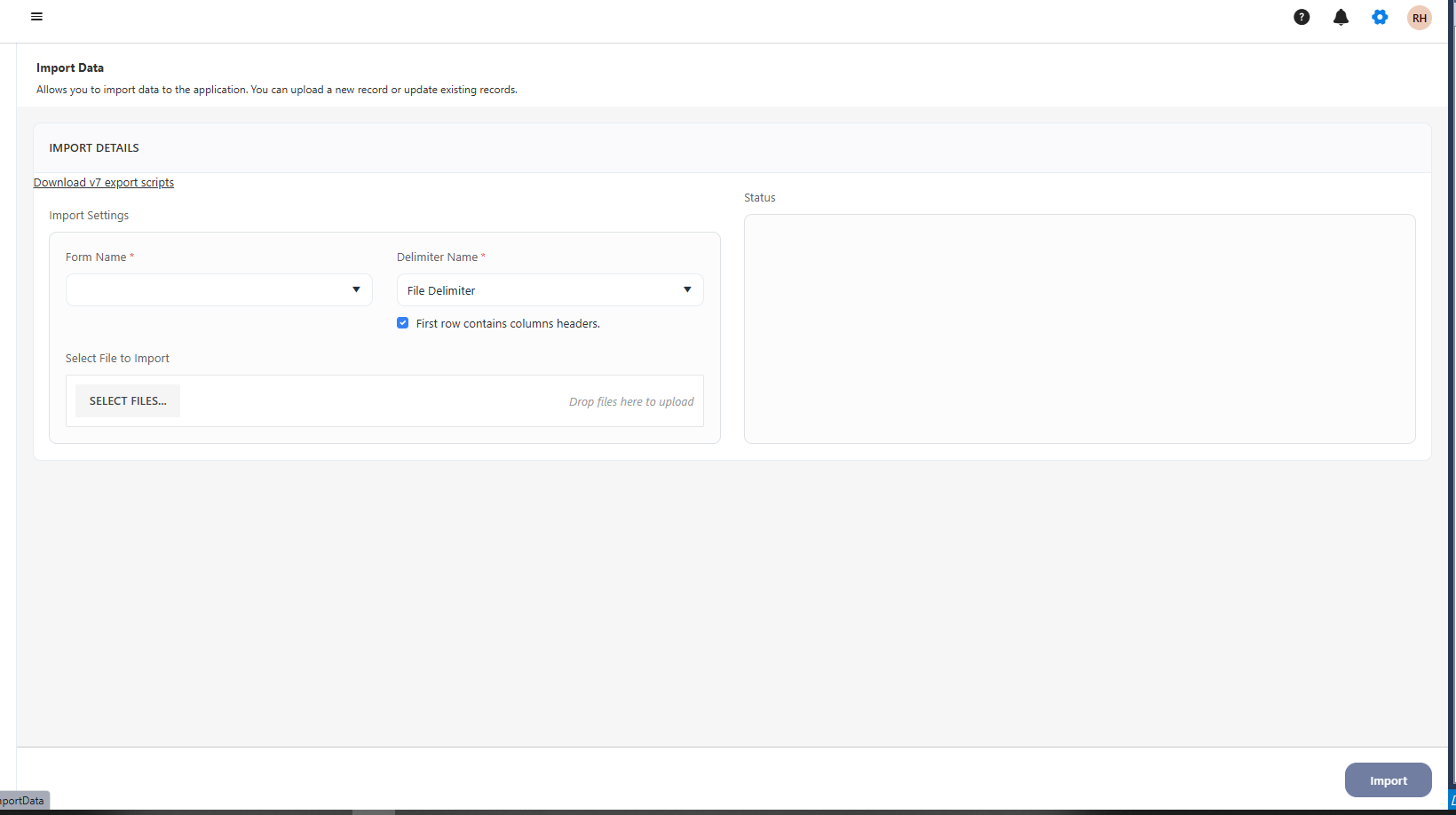
The imports are done in number order so your employees will be the last to be imported.