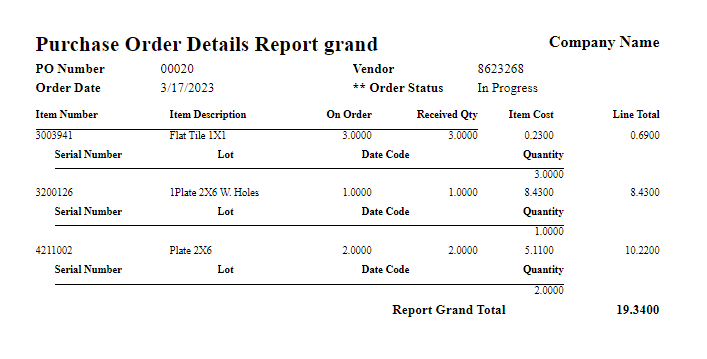Product: InventoryCloud
Report: Purchase Order Details Report
Desired customization: Add line totals, report grand total
Find the report, click Design Report button, then do File menu, Save As to give it a different name. At any point in the editing process, use File, Save to save changes, or File, Save As to preserve current progress and continue with a new name. See screenshots for placements of objects and bands.
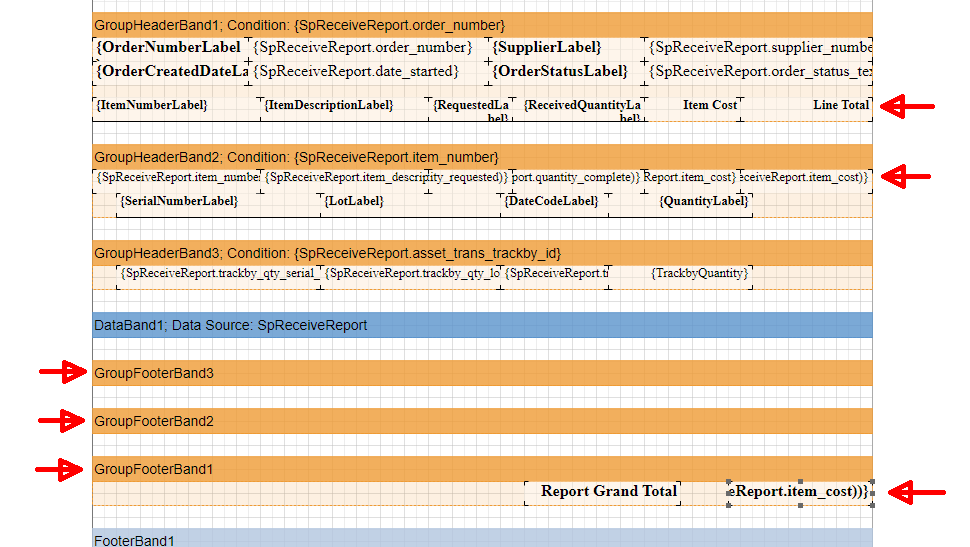
In orange GroupHeaderBand1, move & shrink existing labels & fields (optionally delete) to make room for two new columns, Item Cost and Line Total.
From the Insert menu, drag & drop two Text objects onto GroupHeaderBand1. Double-click & set the Expressions to Item Cost and Line Total, then OK. Fonts and styles are set in Properties, Appearance.
Similarly, in orange GroupHeaderBand2, move & shrink existing labels & fields (optionally delete) to make room for the two new fields.
From the Insert menu, drag & drop two Text objects onto GroupHeaderBand2. Double-click, set the Expressions (copy/paste from this article), then OK.
Item Cost: {SpReceiveReport.item_cost}

Line Total: {string.Format(FormatMoneyDecimal, SpReceiveReport.quantity_complete * SpReceiveReport.item_cost)}
Note: If the report doesn't already contain the FormatMoneyDecimal variable, you'll need to add it. Instructions are in an article linked below in Related Pages.

From the Insert menu, drag & drop three Group Footer objects onto the layout below the blue DataBand1. The GFBs will name themselves automatically.
From the Insert menu, drag & drop a Text object onto GroupFooterBand1. Double-click, click Summary, copy/paste the following line into the Text field, OK.
{string.Format(FormatMoneyDecimal, Sum(SpReceiveReport.quantity_complete * SpReceiveReport.item_cost))}
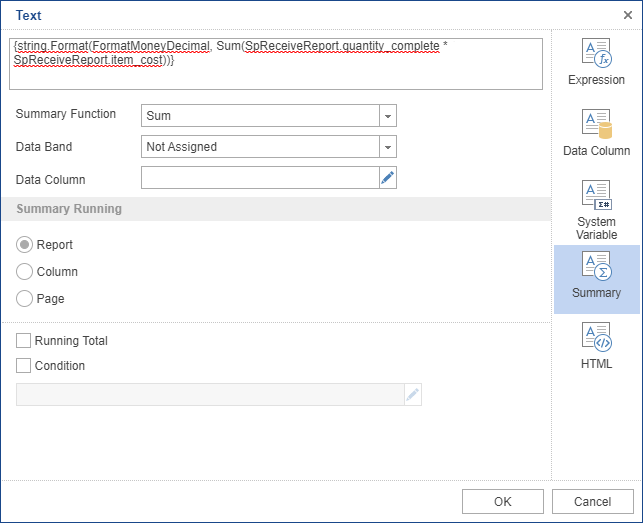
From the Insert menu, drag & drop another Text object onto GroupFooterBand1 for the label. Double-click & set the Expression to Report Grand Total, then OK.
If desired, you can shrink the new GFBs to make the report more compact: Click to select a GFB, then click the bottom middle handle (black dot) and drag upward. For the GFBs with nothing on them, the dark orange bar will still show, but the light orange section will disappear.
File, Save when done.
Test the appearance of the changes by running the report, or performing the transaction that results in the receipt, etc.