Product: InventoryCloud
Desired customization: Item Reorder by Location Report, but on the Site level.
Site_name and site_description are fields used in the report, which means the existing report can be changed to group by site. Here is a screenshot of a starting point for this report change, and specific instructions and copy/pastable content is below.
Edit the built-in Item Reorder by Location Report, then do File, Save As with new name Item Reorder by Site Report.
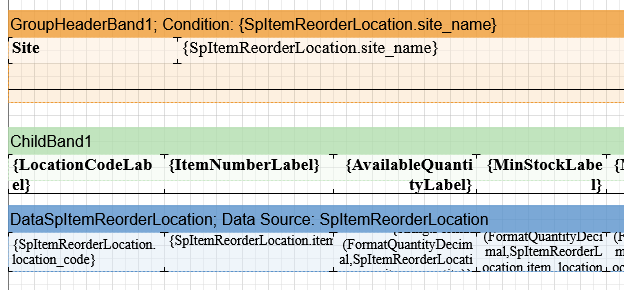
1. Alter the orange GroupHeaderBand1:
Start: Condition: {SpItemReorderLocation.item_number}
Change to: Condition: {SpItemReorderLocation.site_name}
2. Just below that in the light orange area, delete the two bold labels and the two data objects.
On the Insert tab, drag a Text object to be a label with text Site, and a Text object with specified text:
{SpItemReorderLocation.site_name}
3. Alter objects just below the green ChildBand1:
a. Start: {SiteNameLabel + ":" + LocationCodeLabel}
Change to: {LocationCodeLabel}
b. Drag a Text object with specified text, just to the right of LocationCodeLabel:
{ItemNumberLabel}
4. Alter objects just below the blue DataSpItemReorderLocation:
a. Start: {SpItemReorderLocation.site_name + ":" + SpItemReorderLocation.location_code}
Change to: {SpItemReorderLocation.location_code}
b. Drag a Text object with specified text, just to the right of location_code:
{SpItemReorderLocation.item_number}
Don't forget to File, Save when done, and run the report to see the effects of the change. You may need to refresh the Report list if it doesn't show in the list.



