This procedure details the steps needed to install the InventoryCloud OnPremise mobile program to the WDT92 mobile device over a data cable to the PC that InventoryCloud OnPremise is installed on.
Connect the device via USB to a Windows PC, so that it shows as connected in Windows Mobile Device Center. If needed, troubleshoot with procedures documented elsewhere.
On the PC, open Windows Explorer and navigate to:
C:\inetpub\wwwroot\Wasp_IC\Mobile
(note that the screenshot shows the older path from version 1 of the On-Premise software)
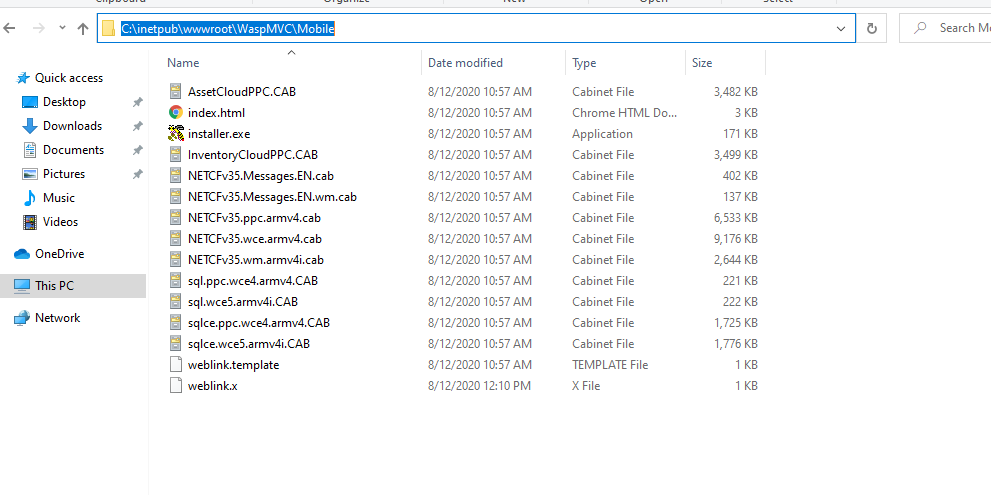
Copy these three files:
InventoryCloudPPC.CAB
sql.wce5.armv4i.CAB
sqlce.wce5.armv4i.CAB
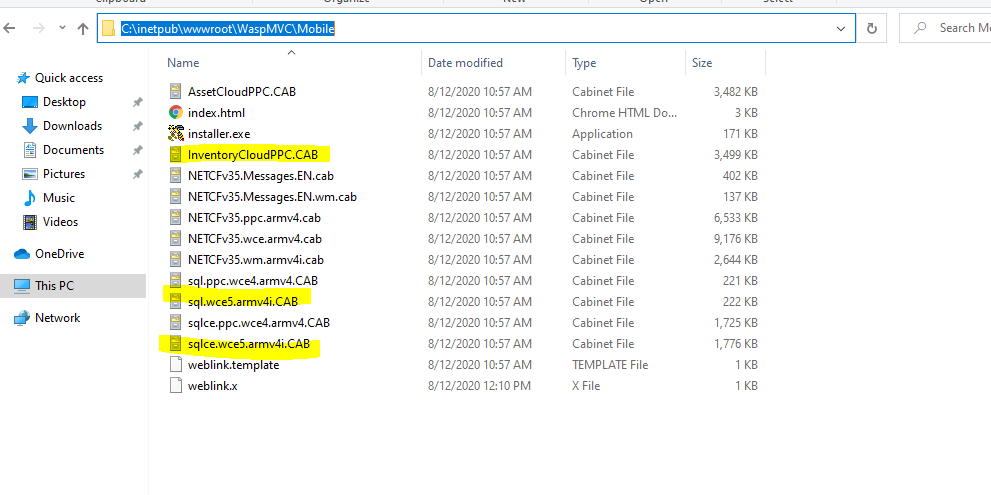
Use Windows File Explorer to navigate to this mobile device path:
\Windows\Desktop
Right-click the Desktop folder, then Paste.
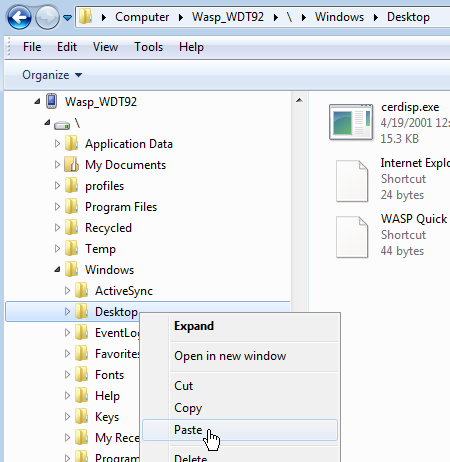
On the device:
You should see these files appear on the device's desktop screen.
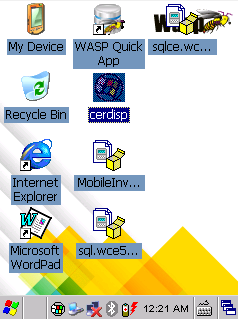
On the device, double-tap to install each of the 3 files from the list above (the order of installation does not matter).
Tap Yes to continue on any message about "Unsupported System Version".
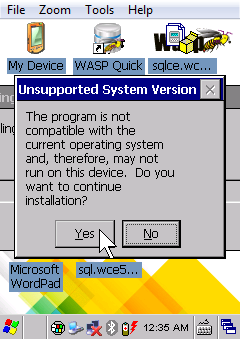
In the screen asking where to save the file, do not change anything; just tap the OK button at the upper right corner.
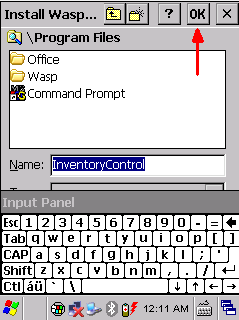
Repeat the process until all three listed files are completed.
On the PC:
Use Windows File Explorer to navigate to this mobile device path:
\Program Files\InventoryCloud
Right-click and copy the InventoryCloud.lnk file. This is a 1 KB file of type Shortcut.

Use Windows File Explorer to navigate to this mobile device path:
\Windows\Desktop
Right-click the Desktop folder, then Paste.
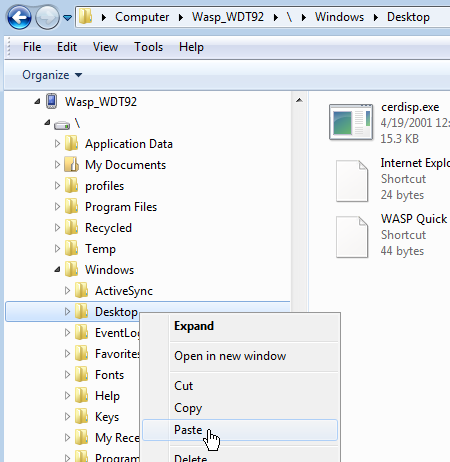
On the device, you should see the InventoryCloud shortcut. It is ready to use.
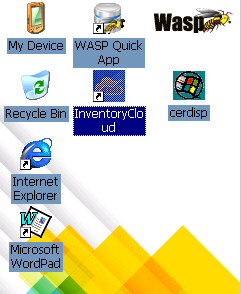
Note: If you get the following message when attempting to log into InventoryCloud...
Error logging in. Error calling MobileAccountLogin:

... the device doesn't have internet access. See the link below in Related Pages: "WDT92 connection to wifi network" then retry the InventoryCloud login.
https://support.waspbarcode.com/kb/articles/wdt92-connection-to-wifi-network-wilink-wcu
Related documents
Windows Mobile Device Center troubleshooting on Windows 10



