- Transaction history and disposed assets will not be exported from MobileAsset and cannot be imported into AssetCloud
- In order for the export scripts to work properly you need to use SQL Server Management Studio 2016 or newer
*Note: This is not merely a recommendation.
The export will not work properly in earlier versions of SSMS
(not even the version of SSMS installed with MobileAsset v7 by default). - SQL Server Management Studio 2018 can be downloaded here https://docs.microsoft.com/en-us/sql/ssms/download-sql-server-management-studio-ssms?view=sql-server-ver15
- Download the scripts and extract them to a folder.
- Login to SQL Server Management Studio using sa and Wasp$07Wasp$07 for user name and password (Enterprise users with your own SQL Server may be different)
- In SQL Server Management System go to Tools > Options > Query Results > SQL Server > Results to Grid and ensure that "Include column headers when copying or saving the results" is checked.
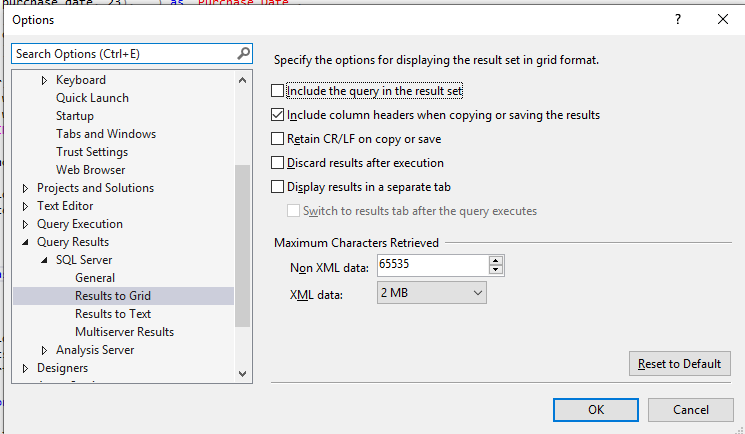
- Open and execute each of the scripts, it should populate with the results Make sure that you have WaspTrackAsset Selected prior to clicking Execute
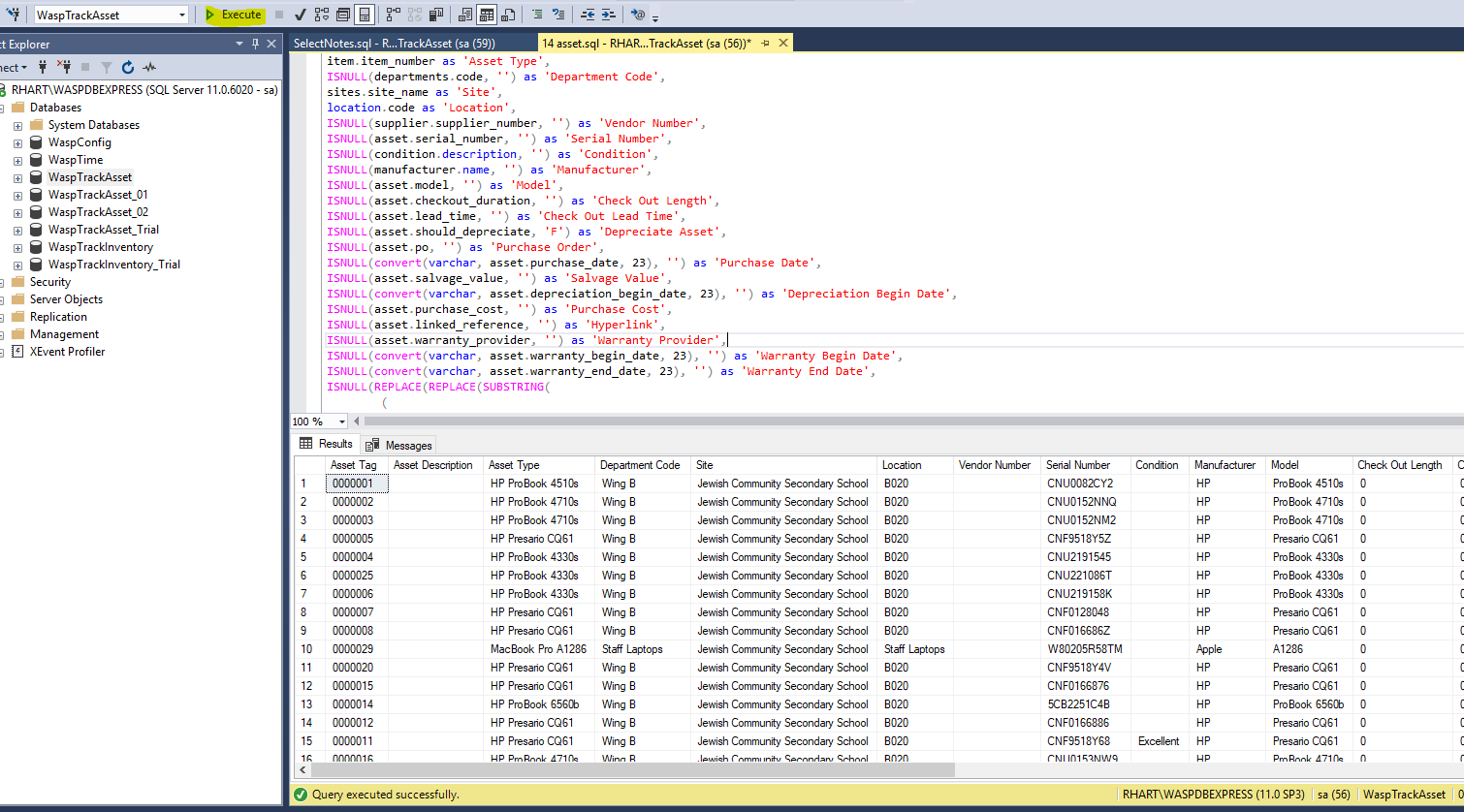
- Right click in the Results and choose Save as and give the form a name. It's easier when importing to name and number the forms to match the script.
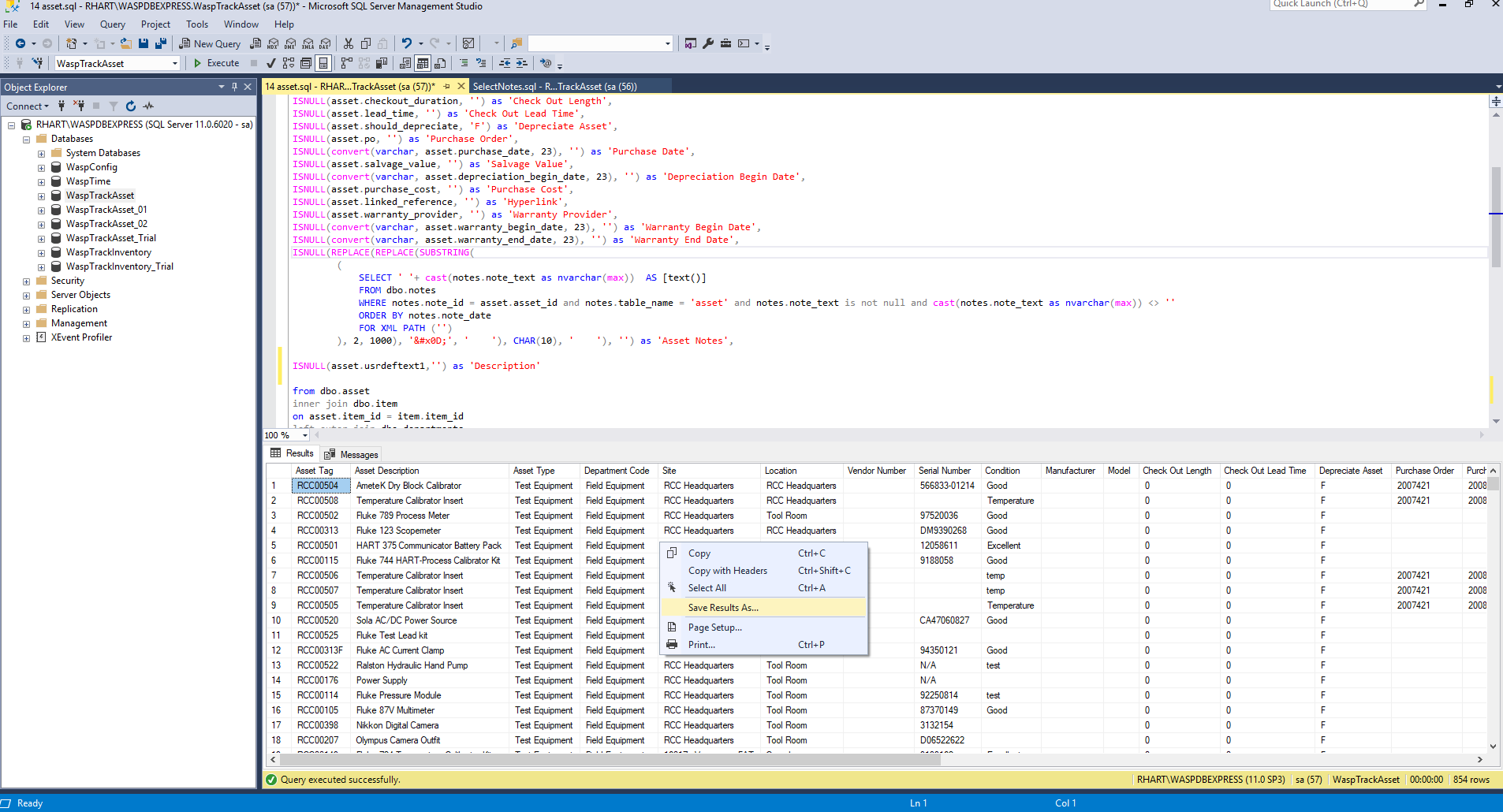
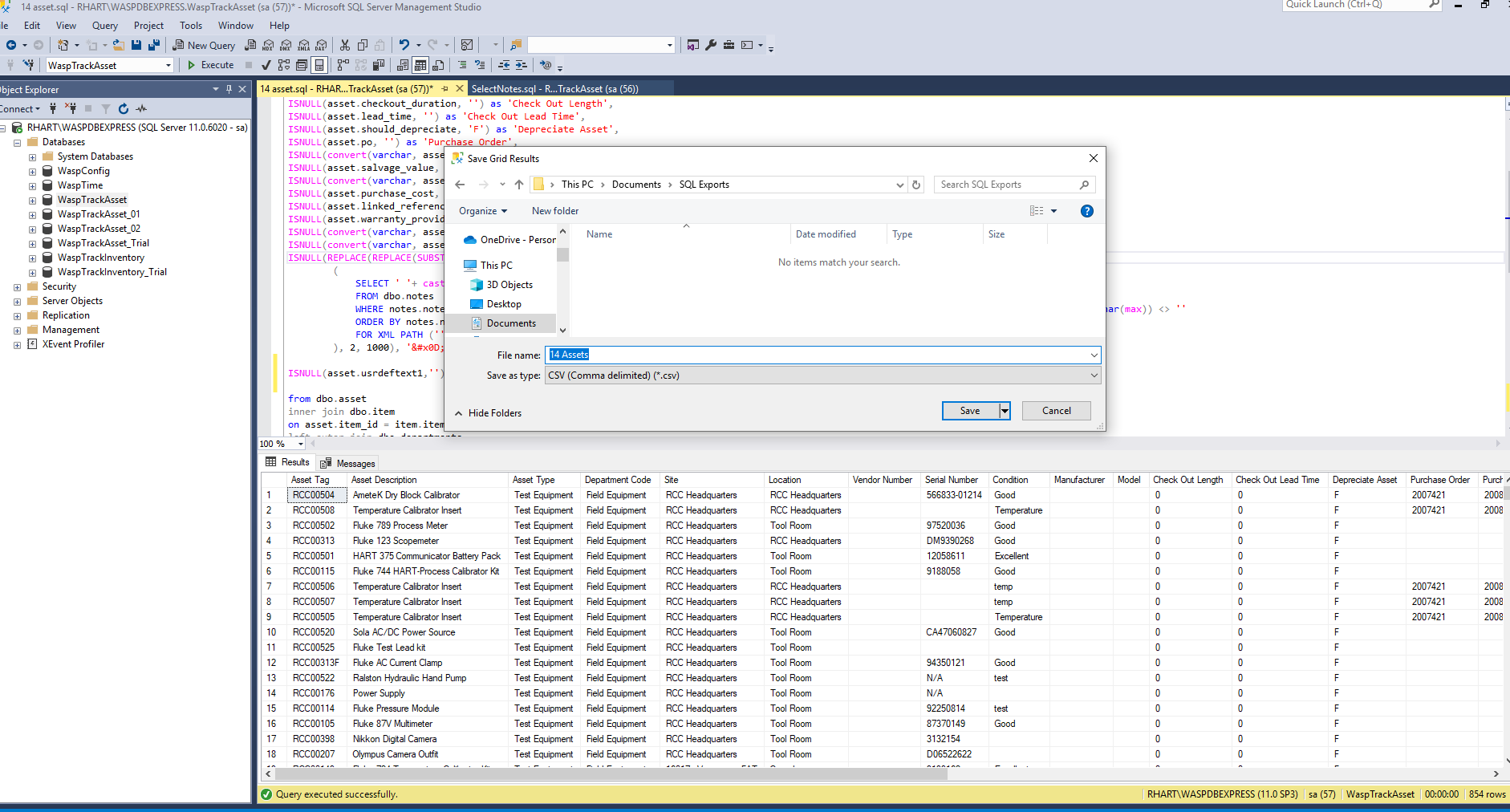
- Once you have ran all the scripts and saved the results for each, In AssetCloud navigate to Form Customization.
Use the CSV file generated by 00_CustomFields.sql to create your custom fields. - * If you had information in MobileAsset under Additional Information it will be exported as Notes. Create an a new Custom Field Called Asset Notes *
Choose the appropriate form, tab, and section dropdown as indicated by that custom fields file, then select "New"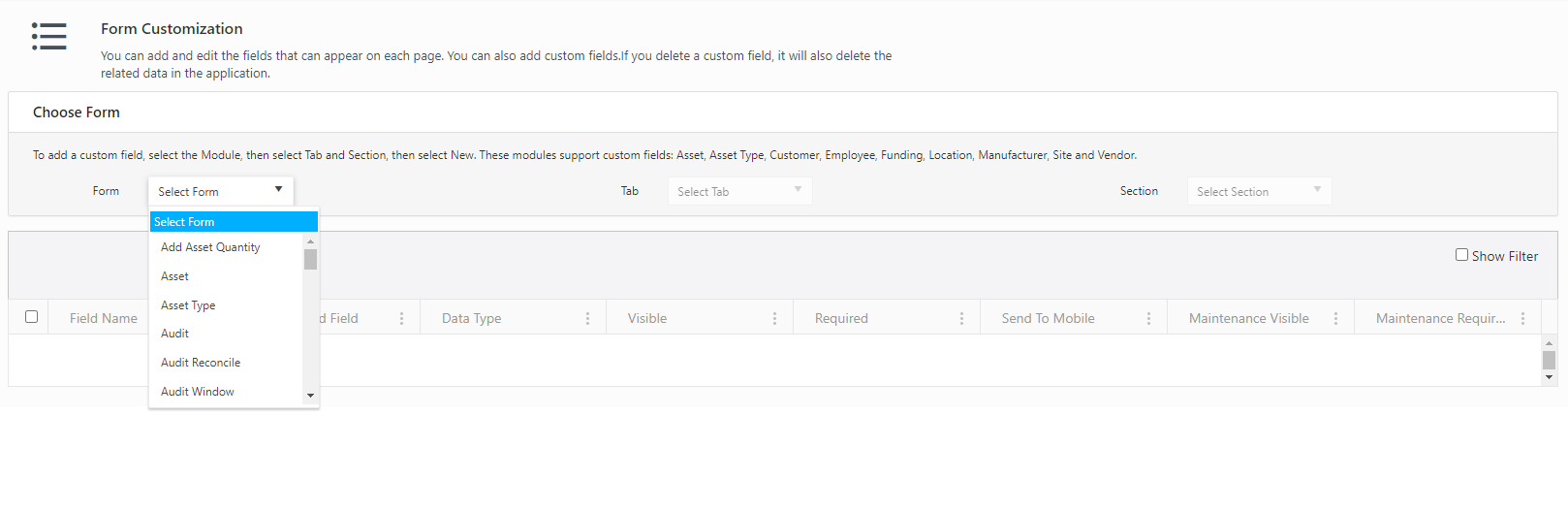
- Click New,
 Choose the Data Type based on the contents of that custom fields CSV
Choose the Data Type based on the contents of that custom fields CSV

- Choose the appropriate visibility and save.
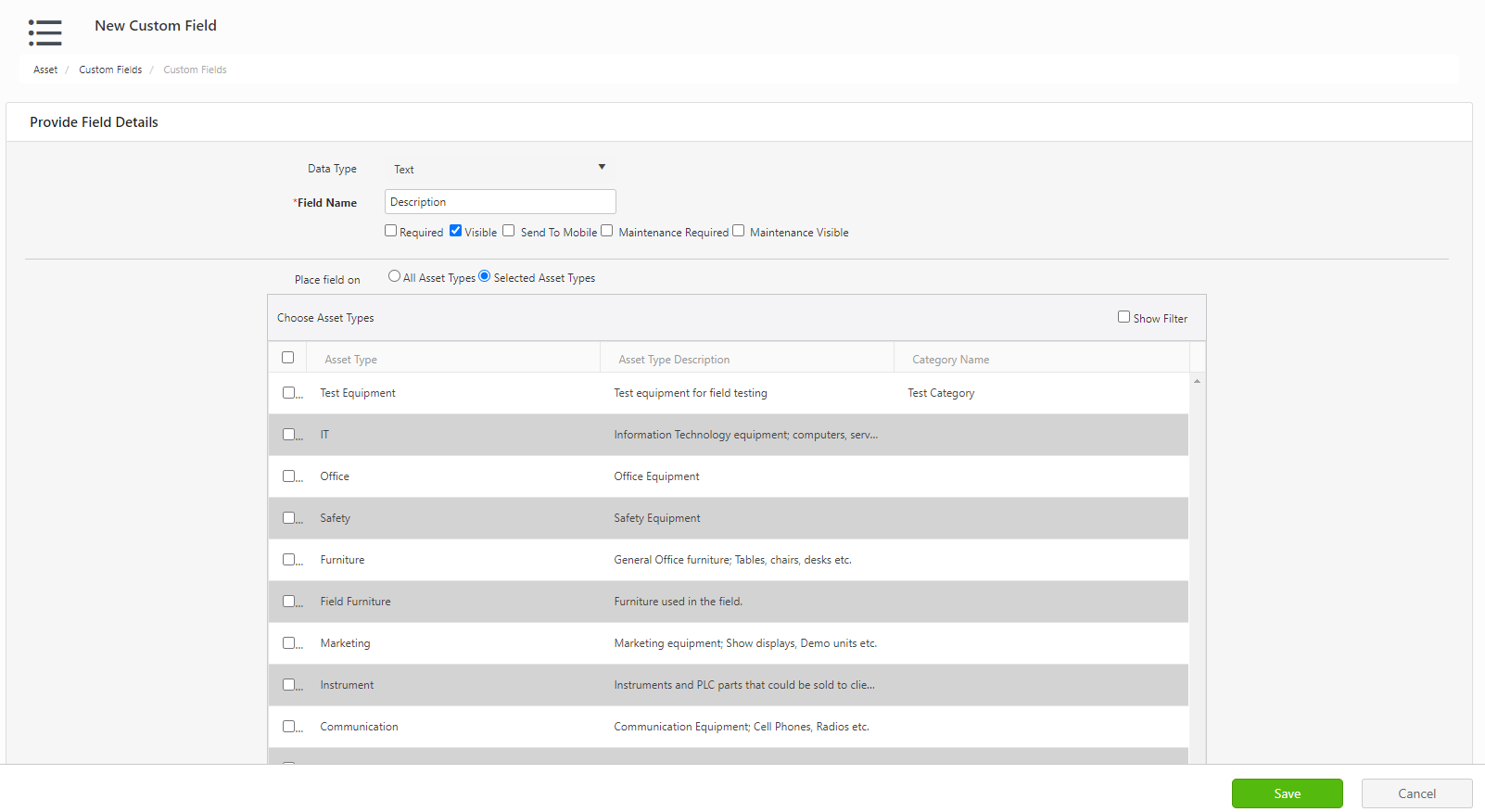
- After creating all of your custom fields you should be able to import your data using the files you saved from the database, in the order listed.
****Note: Be advised that users with the basic edition of the software may not have the ability to import sites, this will cause all subsequent form numbers to be off by one.
If you have images or attachments in your database use the knowledge base article below to import them into your cloud database



